نحوه محدود کردن شارژ باتری به ۸۰% در ویندوز ۱۱
- زهرا نبوی
- تاریخ انتشار:
- آپدیت مقاله: 19 تیر, 1403
- تاریخ انتشار: 30 شهریور, 1401
- آپدیت: 19 تیر, 1403
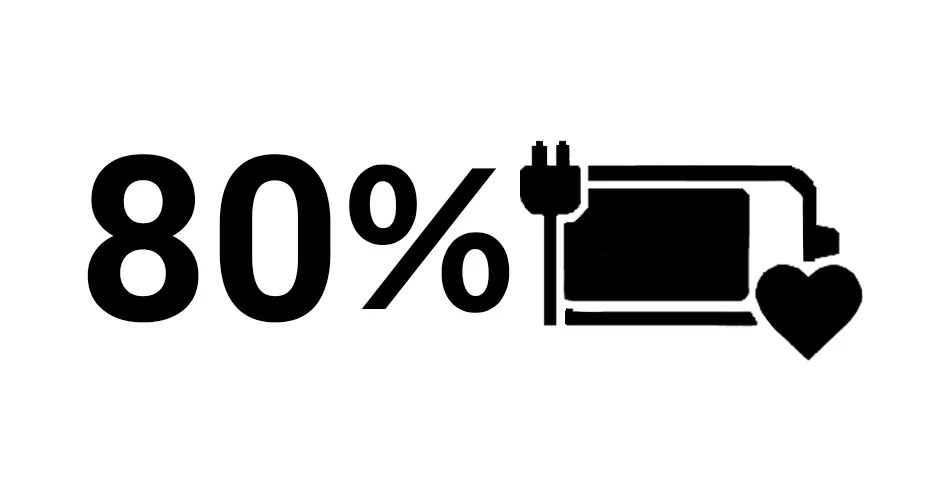
همانطور که میدانید استفاده از باتریها و شارژ مجددشان به مرور زمان باعث میشود ظرفیت طراحیشدهی اولیه خود را از دست بدهند و فرسوده شوند. ممکن است فکر کنید که همیشه نگهداشتن لپتاپ در حالت شارژ کامل به افزایش عمر باتری کمک میکند، اما کاملاً در اشتباهید. اگر دائماً باتریها را تا شارژ ۱۰۰% نگه دارید، سریعتر فرسوده میشوند.
برای حل این مشکل و افزایش عمر باتری لپ تاپ، تولیدکنندگان رایانه شخصی ویژگیای را ارائه کردهاند که به شما امکان میدهد شارژ باتری لپتاپ خود را تا ۸۰% (گاهی حتی کمتر) محدود کنید.
بنابراین، اگر بیشتر مواقع از لپتاپ خود به صورت وصل به برق استفاده میکنید، میتوانید با نگهداشتن آن زیر این آستانه، عمر مفید آن را طولانیتر کنید. متأسفانه، این ویژگی هنوز به طور مستقیم در خود ویندوز ۱۱ وجود ندارد، اما اکثر تولیدکنندگان نسخهای از آن را ارائه میدهند.
:فهرست مطالب
Toggleنحوه محدود کردن شارژ باتری در لپتاپهای HP
HP دو روش برای محدود کردن شارژ باتری در لپتاپهای خود ارائه میدهد: «بهینهساز باتری تطبیقی» و «عملکرد مراقبت از باتری». هر دو این موارد در بایوس (BIOS) یافت میشوند و بهطور متقابل یکدیگر را حذف میکنند.
«بهینهساز باتری تطبیقی» به طور خودکار رفتار شارژ باتری را بر اساس الگوهای استفاده شما تنظیم میکند، در حالی که «عملکرد مراقبت از باتری» محدودیت سختتری را برای شما فراهم میکند. «بهینهساز باتری تطبیقی» به طور پیشفرض فعال است. به خاطر داشته باشید که بایوس شما ممکن است ظاهر متفاوتی داشته باشد، اما عملکرد کلی معمولاً مشابه است.
برای محدود کردن شارژ باتری لپ تاپ hp مراحل زیر را دنبال کنید:
۱. منوی استارت را باز کنید.
۲. در حالی که کلید «Shift» روی صفحهکلید خود را نگه داشتهاید، روی دکمه «Power» کلیک کنید و سپس «Restart» را انتخاب نمایید.
۳. روی «Troubleshoot» و سپس «Advanced options» کلیک کنید.
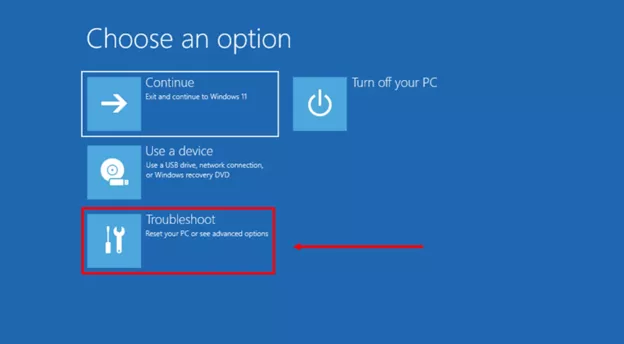
۴. برای دسترسی به بایوس، «UEFI Firmware settings» را انتخاب کنید.
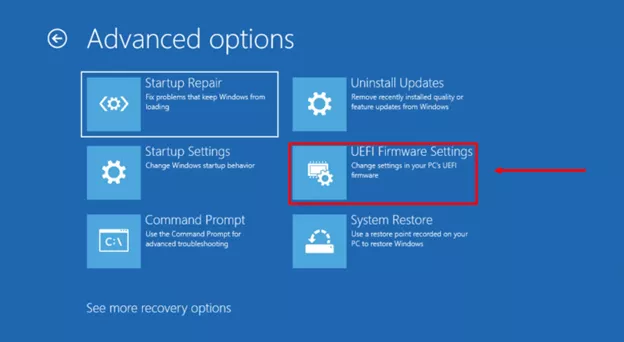
۱. به تب «Configuration» بروید. (در برخی از لپتاپها، ممکن است لازم باشد ابتدا گزینه «BIOS Setup» را انتخاب کنید)
- «Adaptive Battery Optimizer» را انتخاب کنید و آن را روی «Enabled» تنظیم نمایید.
- «Battery Care Function» را انتخاب کرده و آن را روی ۸۰% تنظیم کنید.
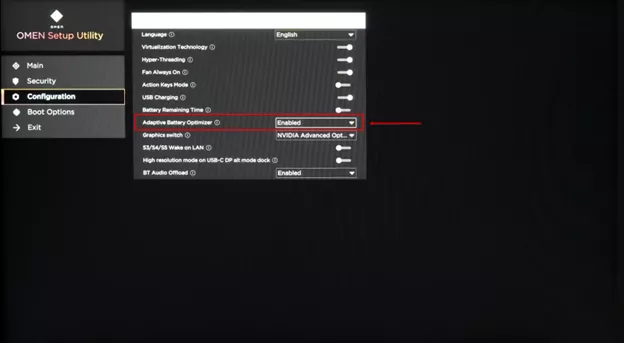
نحوه محدود کردن شارژ باتری در لپتاپهای لنوو
محدود کردن شارژ باتری در لپتاپهای لنوو کمی آسانتر است، زیرا از برنامه Lenovo Vantage در داخل ویندوز استفاده میکند. همچنین این امکان را به شما میدهد که محدودیت شارژ را روی مقادیر مختلف تنظیم کنید.
برای محدود کردن شارژ باتری لپ تاپ Lenovo مراحل زیر را دنبال کنید:
۱. برنامه Lenovo Vantage را باز کنید. (لینک دانلود Lenovo Vantage از سایت مایکروسافت استور)
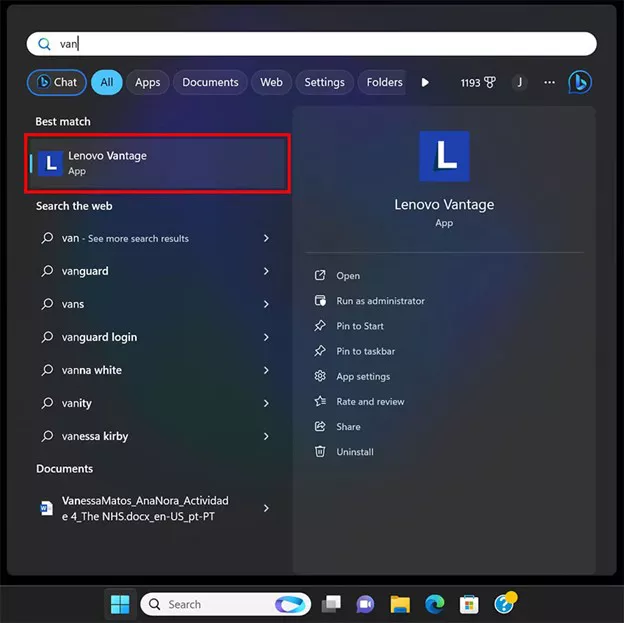
۲. روی «Device» و سپس «Power» کلیک کنید.
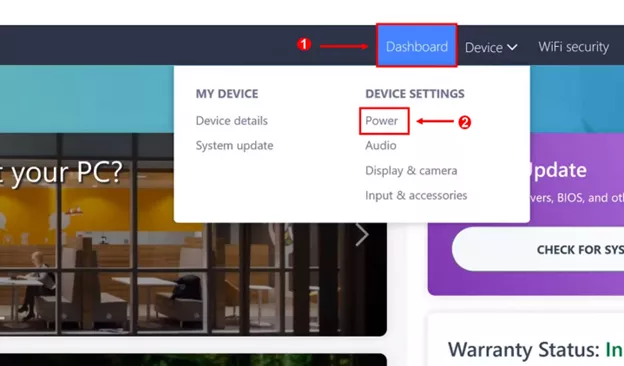
۱. به پایین اسکرول کرده تا به بخش « «Battery settingsبرسید.
۲. زیر «Battery charging threshold» مقدار «Stop charging at» را روی ۸۰% تنظیم نمایید.
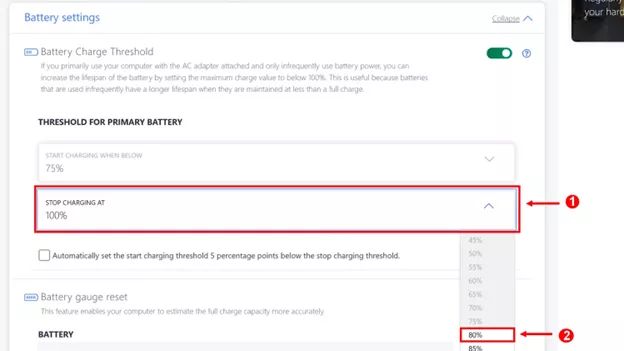
توجه داشته باشید که لوگوی Lenovo Vantage و ظاهر برنامه ممکن است بسته به مدل لپتاپ شما متفاوت باشد.
نحوه محدود کردن شارژ باتری در لپتاپهای Dell
لپتاپهای Dell نیز از نرمافزار ویندوز برای مدیریت محدودیتهای شارژ باتری لپ تاپ با استفاده از برنامه Dell Power Manager استفاده میکنند. این برنامه مشابه راهحل لنوو کار میکند.
برای محدود کردن شارژ باتری لپ تاپ Dell مراحل زیر را دنبال کنید:
1. برنامه Dell Power Manager را باز کنید. (ممکن است لازم باشد آن را از سایتهای معتبر دانلود و نصب کنید)
2. در تب «Battery information»، روی«Settings» کلیک نمایید.
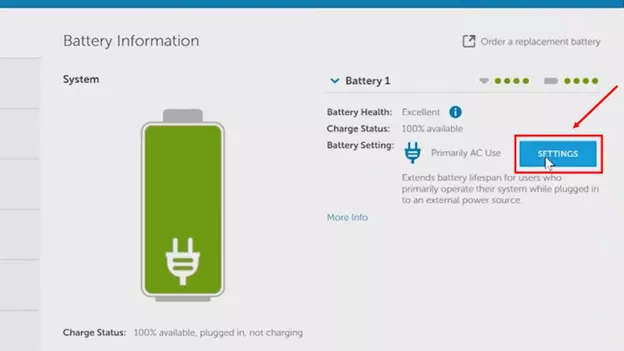
3. برای محدود کردن خودکار حداکثر شارژ، روی«Primarily AC Use» کلیک کنید. همچنین، میتوانید روی«Custom» کلیک کنید و مقدار «Stop charging» را روی ۸۰% تنظیم کنید.
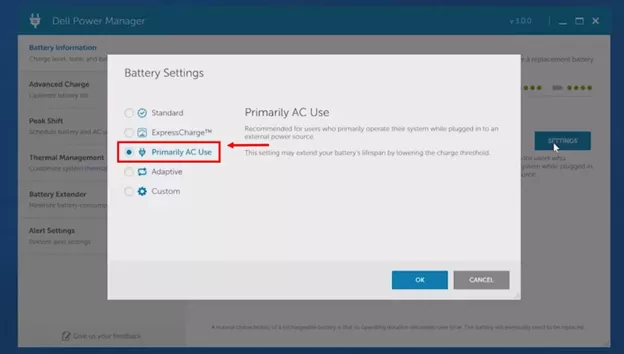
4. روی«OK» کلیک کنید.
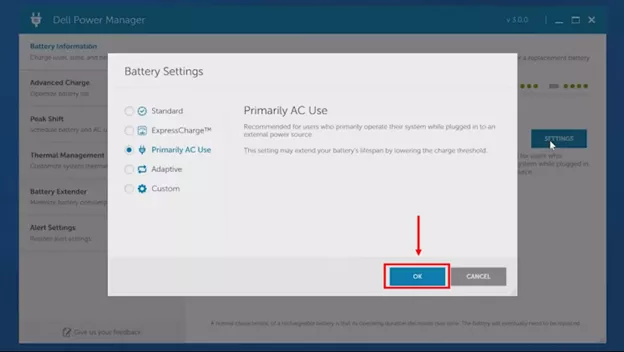
نحوه محدود کردن شارژ باتری در لپتاپهای Surface
مایکروسافت به شما امکان میدهد تا با استفاده از برنامه Surface در دستگاههای خود، حداکثر شارژ باتری را محدود کنید. این قابلیت به طور پیشفرض فعال است، اما روش اطمینان از آن به شرح زیر است:
۱. برنامه Surface را راهاندازی کنید. (میتوانید آن را از سایتهای معتبر دانلود و نصب نمایید)
۲. بررسی کنید که در قسمت«Smart charging» عبارت«Currently on» نوشته شده باشد.
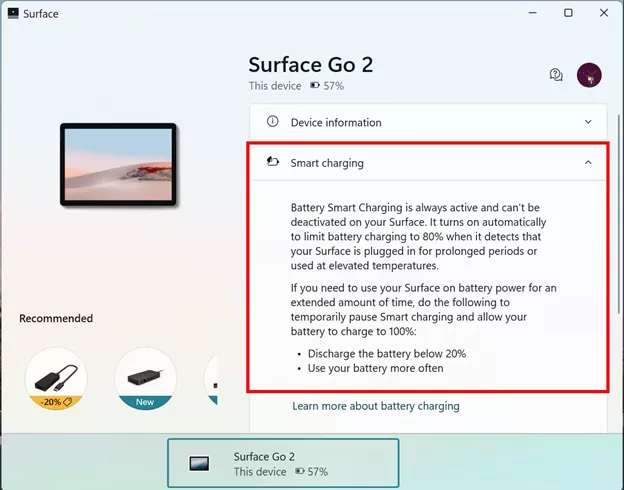
۳. ممکن است در برخی دستگاهها،«Smart charging» همیشه روشن باشد و این نشانگر را نمایش ندهد. در صورت عدم نمایش، با کلیک روی آن، این بخش را گسترش دهید.
۴. برای فعال کردن«Smart charging» روی دکمه کلیک کنید.
«Smart charging» در اکثر موارد حداکثر شارژ باتری را به ۸۰% محدود میکند. اما اگر به طور مداوم باتری را زیر ۲۰% خالی کنید، این قابلیت به طور موقت متوقف خواهد شد.
همچنین، اکثر دستگاههای Surface گزینهای در تنظیمات بایوس (BIOS) به نام«Enable Battery Limit Mode» جهت فعال کردن حالت محدودیت باتری دارند. این قابلیت شارژ باتری را فقط به ۵۰% محدود میکند که راهحلایدهآلی نیست، زیرا بخش قابل توجهی از ظرفیت باتری را زمانی که به آن نیاز دارید، از کار میاندازد.
اکثر لپتاپهای مدرن این مقدار را روی ۸۰% تنظیم کردهاند تا تعادل خوبی بین عمر باتری در هر بار استفاده و طول عمر کلی آن در دراز مدت برقرار شود.
نحوه محدود کردن شارژ باتری در لپتاپهای ایسوس
لپتاپهای ایسوس با برنامه MyASUS عرضه میشوند که گزینهای برای محدود کردن شارژ باتری نیز ارائه میدهد. در اینجا نحوهی عملکرد آن توضیح داده شده است.
برای محدود کردن شارژ باتری لپ تاپ ایسوس مراحل زیر را دنبال کنید:
۱. برنامه MyASUS را راهاندازی کنید. (میتوانید آن را از سایتهای معتبر دانلود و نصب نمایید)
۲. روی گزینهی «Customization» در منوی سمت چپ کلیک کنید.
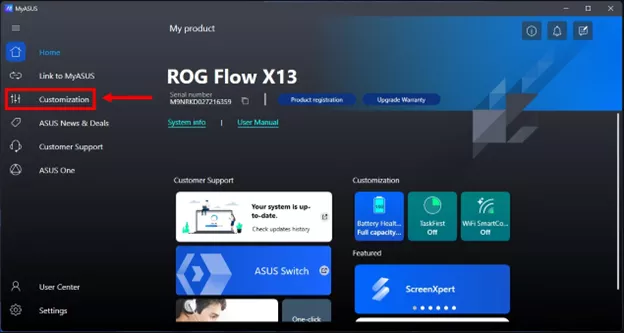
۳. برای محدود کردن شارژ باتری به ۸۰ درصد، گزینه«Battery Health Charging» را روی «Balanced mode» تنظیم کنید.
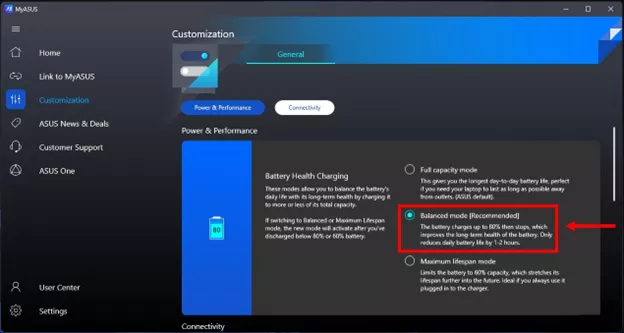
میتوانید برای محدود کردن شارژ به ۶۰ درصد، از گزینه«Maximum lifespan mode» استفاده کنید.
نحوه محدود کردن شارژ باتری در لپتاپهای ایسر
ایسر نیز در لپتاپهای خود از نرمافزار Acer Care Center استفاده میکند که قابلیت مشابهی را ارائه میدهد. در اینجا نحوهی استفاده از آن توضیح داده شده است.
برای محدود کردن شارژ باتری لپ تاپ Acer مراحل زیر را دنبال کنید:
۱. نرمافزار Acer Care Center را راهاندازی کنید )ممکن است تنها با عنوان Care Center نمایش داده شود). میتوانید این برنامه را از وبسایت پشتیبانی ایسر دانلود کنید.
۲. روی بخش«Checkup» که با رنگ زرد مشخص شده است، کلیک کنید.
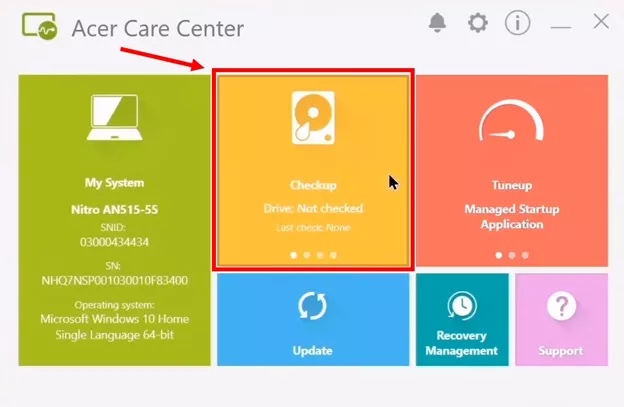
۳. روی فلش سمت راست کنار بخش«Battery health» کلیک کنید.
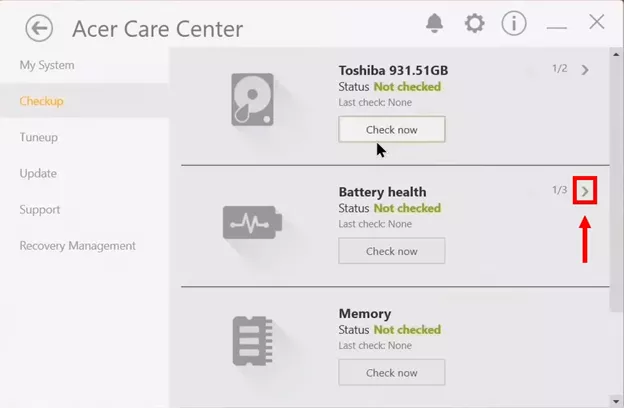
۴. دکمهی کشویی«Battery Charge Limit» را روی«On» همان حالت روشن قرار دهید.
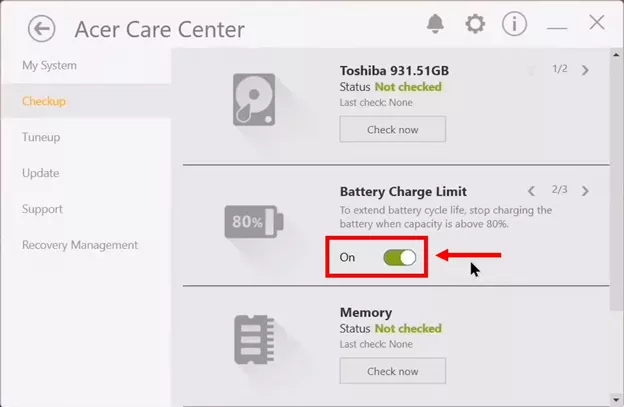
۵. برای تأیید انتخاب خود روی«Ok» کلیک کنید.
نحوه محدود کردن شارژ باتری در لپتاپهای MSI
لپتاپهای MSI به شما امکان میدهند تا از طریق برنامه Dragon Center، حداکثر شارژ باتری را محدود کنید. روش انجام این کار به شرح زیر است.
برای محدود کردن شارژ باتری لپ تاپ MSI مراحل زیر را دنبال کنید:
۱. برنامه Dragon Center را راهاندازی کنید. میتوانید آن را از وبسایت MSI دانلود نمایید.
۲. روی آیکون جعبهابزار (toolbox) کلیک کرده و سپس گزینه«Battery Master» را انتخاب نمایید.
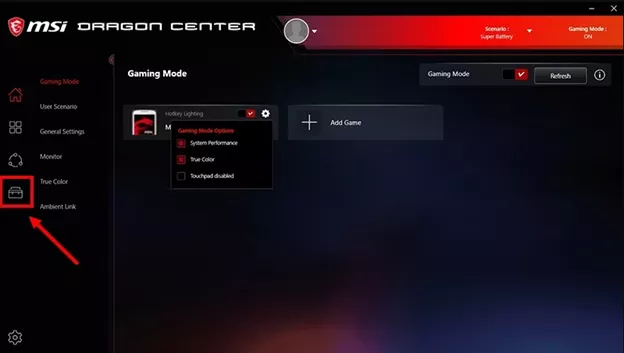
۳. برای محدود کردن شارژ باتری به ۸۰ درصد، گزینه«Battery health» را روی«Balanced» تنظیم کنید. همچنین میتوانید برای محدود کردن شارژ به ۶۰ درصد، این گزینه را روی«Best for battery» تنظیم کنید.
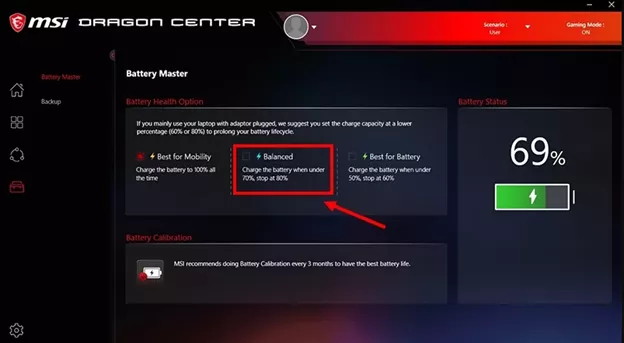
نحوه محدود کردن شارژ باتری در لپتاپهای LG
لپتاپهای LG از برنامه LG Smart Assistant استفاده میکنند که به شما امکان میدهد حداکثر شارژ باتری را تا ۸۰% محدود کنید.
در صورتی که برنامه LG Smart Assistant را حذف کردهاید، میتوانید برنامه LG Update را از وبسایت پشتیبانی الجی دانلود کنید. سپس با استفاده از LG Update، برنامه Smart Assistant را نصب نمایید.
برای محدود کردن شارژ باتری لپ تاپ LG مراحل زیر را دنبال کنید:
۱. برنامه LG Smart Assistant را راهاندازی کنید.
۲. روی آیکون تنظیمات مربوط به نیرو (Power setting) که در سمت چپ صفحه قرار دارد و شبیه باتری است، کلیک کنید.
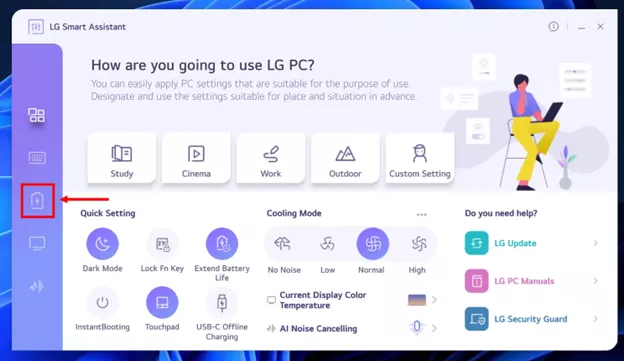
۳. دکمهی کشویی تمدید عمر باتری (Extend Battery Life) را روی «On» قرار دهید.
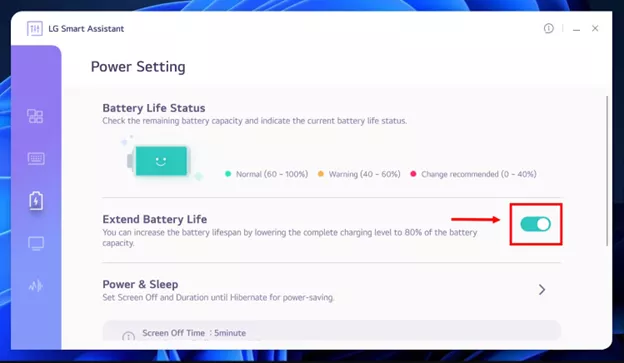
هشدارهای شارژ باتری برای سایر لپتاپها
از آنجایی که راهحلهای ذکر شده در بالا مختص به معروفترین برندهای لپتاپ است، ممکن است لپتاپ شما در این لیست نباشد. با این حال، اگر میخواهید از شارژ شدن بیش از سطح مشخصی از باتری جلوگیری کنید، برنامههایی وجود دارند که در صورت رسیدن به ۸۰% شارژ باتری (یا هر سطح دیگری) به شما هشدار میدهند تا بتوانید لپتاپ را از برق جدا کنید. این برنامهها به طور مستقیم نمیتوانند ظرفیت شارژ را محدود کنند، اما با تنظیم هشدار میتوانید زمانی که شارژ به ۸۰% میرسد، از میزان مصرف باتری خود آگاه شوید و دستگاه را از برق جدا نمایید.
یکی از گزینههای عالی که برای تنظیم هشدار به شما پیشنهاد میدهیم، برنامهی«Battery Limiter» است. پس از نصب برنامه، به سادگی نوار لغزنده را بکشید تا حداکثر شارژ باتری را تنظیم کنید، به این ترتیب، زمانی که به آن مقدار رسید، یک هشدار صوتی خواهید شنید.
سلامت باتری خود را حفظ کنید
امیدواریم در آیندهای نزدیک، ویندوز ۱۱ ویژگیای به صورت داخلی اضافه کند که به طور طبیعی روی تمام لپتاپها کار کند تا مجبور نباشید در تنظیمات مختلف جستجو کنید. با صرف نظر از این موضوع، تمام این روشها کار میکنند و اکثر برندهای لپتاپ موجود را پوشش میدهند، بنابراین هر نوع لپتاپ که دارید، میتوانید با حفظ ظرفیت باتری به افزایش طول عمر آن کمک کنید. با توجه به اینکه لپتاپهای فوقالعاده امروزی عملکردی فراتر از همیشه دارند، اما در عین حال بسیار گرانقیمت هستند، اطمینان از ماندگاریشان تا حد امکان، اهمیت دارد.
خرید باتری لپ تاپ
اگر به هر دلیلی باتری لپ تاپتان آسیب دیده و نیاز به تعویض دارد، کافیست از یک فروشگاه معتبر، باتری سازگار با لپ تاپ خود را خریداری نمایید. شما میتوانید با خرید باتری لپ تاپ با کیفیت اورجینال از ساختار دیجیتال از گارانتی ۶ ماهه تعویض کالا و ارسال رایگان بهرهمند شوید.
علاوه بر این، اگر باتری لپ تاپ شما از نوع داخلی (Internal) میباشد، لازم است برای تعویض باتری به متخصص این حوزه مراجعه نمایید. بخش خدمات نصب باتری ساختار دیجیتال میتواند به شما در تعویض باتری لپ تاپتان کمک کند.
با دوستان خود به اشتراک بگذارید:









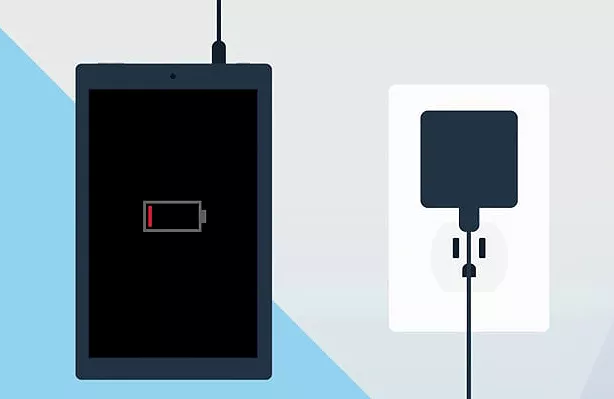


4 دیدگاه در “نحوه محدود کردن شارژ باتری به ۸۰% در ویندوز ۱۱”
سلام بنده لپتاپ hp pavilion gaming استفاده میکنم به قسمت بایوس رفتم ولی فقط گزینه adaptive battery optimizer وجود داشت که فعالش کردم و گزینه Battery Care Function وجود نداشت.بایوسم آخرین ورژنه و ویندوزم یازده هست الان مشکلی پیش نمیاد واسع باطری در استفاده سنگین عینه گیم؟
سلام دوست عزیز
چون کارهای سنگین میخواهید با لپ تاپ انجام دهید و نیاز به برق زیاد دارد. احتمال این که به مرور زمان به باتری شما آسیب برسد و خراب شود، وجود دارد.
بهتر است حین انجام کارهای سنگین باتری را از دستگاه خود جدا کنید. اگر راهنمایی بیشتری لازم دارید با بخش خدمات در ارتباط باشید. داخلی 121
سلام. ممنونم. من مشکل عدم شارژ باتری نو از 80% را داشتم که با راه نمایی شما توانستم از بایوس لپتاپ این تنظیم را disabled کنم و مشکل حل شد و باتری پس از 80% به شارژ ادامه داد. خیییلی ممنونم که راه نمایی بی چشم داشت می کنید و باعث شادی می شوید tametahavol@
سلام دوست عزیز، خرسندیم که مشکل باتری دستگاهتون برطرف شده است و سپاس از همراهی شما.