تغییر زمان هشدار خالی شدن باتری لپ تاپ
- زهرا نبوی
- تاریخ انتشار:
- آپدیت مقاله: 28 تیر, 1403
- تاریخ انتشار: 26 شهریور, 1401
- آپدیت: 28 تیر, 1403
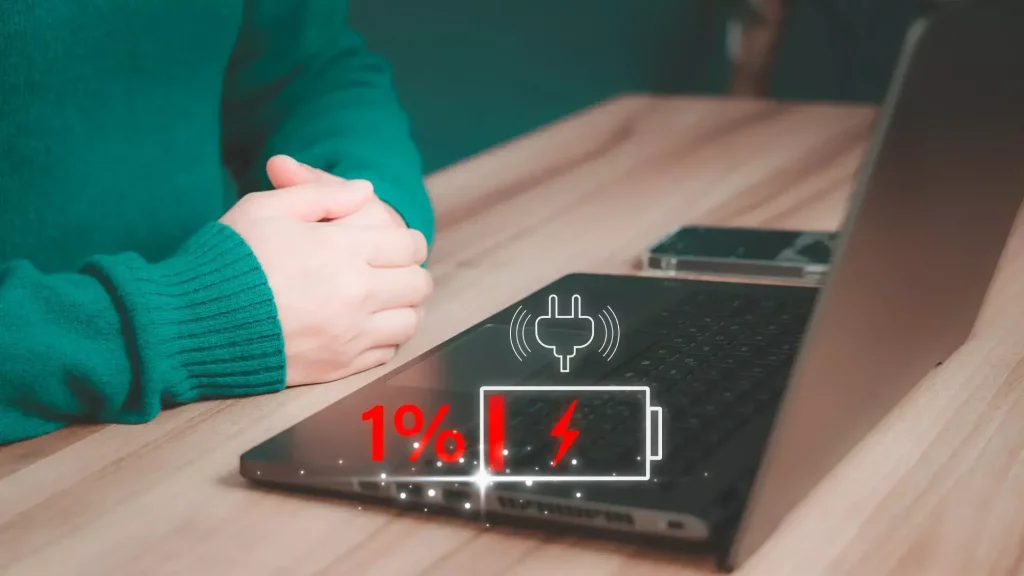
با کم شدن شارژ باتری لپتاپ، سیستم عامل ویندوز هشدارهای مختلفی را به شما نمایش میدهد. آیکون باتری در نوار وظیفه به حالت هشدار تغییر میکند و در نهایت پیامهایی روی دستکتاپ ظاهر میشوند.
این پیامها به شما هشدار میدهند شارژ باتری لپ تاپ در حال اتمام است و لازم است آن را شارژ کنید. در غیر این صورت کارهای خود را ذخیره کنید و بدانید لپتاپ تا چند دقیقه دیگر خاموش میشود.
خبر خوب این است که شما میتوانید این هشدارها را کنترل کنید. شما میتوانید زمان نمایش و نوع عملکرد آنها را تنظیم نمایید. دو سطح هشدار وجود دارد: «کاهش شارژ باتری» و «حالت بحرانی باتری». برای تنظیم هر سطح و تعیین عملکرد آنها، مراحل زیر را دنبال کنید:
۱. ابتدا وارد کنترل پنل شوید. برای اینکار میتوانید Control Panel را در نوار جستجوی پایین دستکاپ وارد کنید و پس از نمایش، روی آن کلیک نمایید.
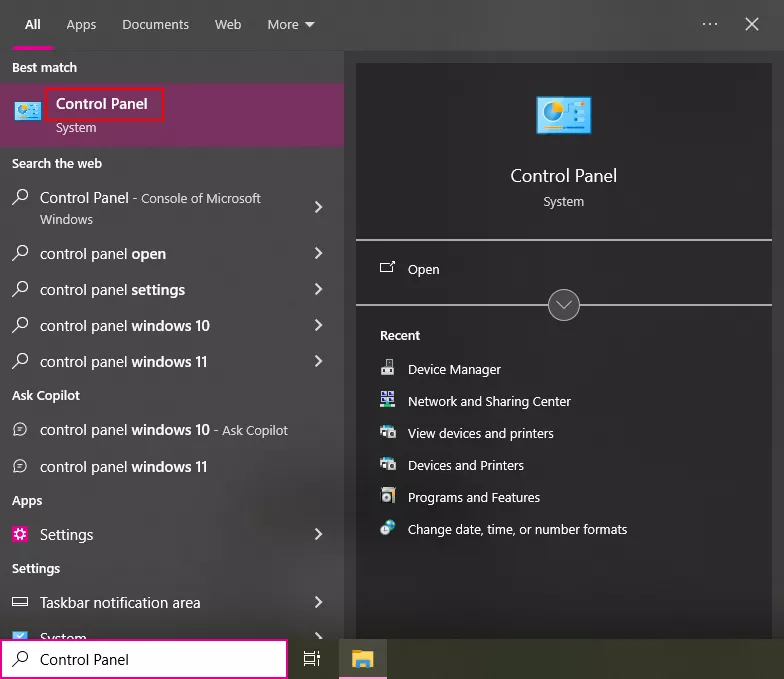
۲. گزینه Hardware and Sound را انتخاب کنید.
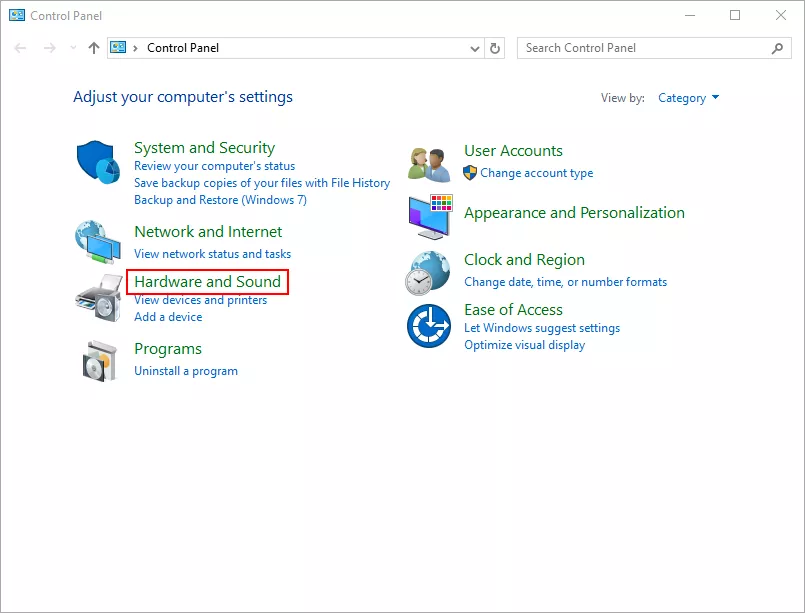
۳. سپس Power Options را انتخاب نمایید. در این قسمت، برنامههای مدیریت انرژی لپتاپ قرار دارد که میتوانیم سطوح هشدار باتری برای یک برنامه خاص را تنظیم کرد.
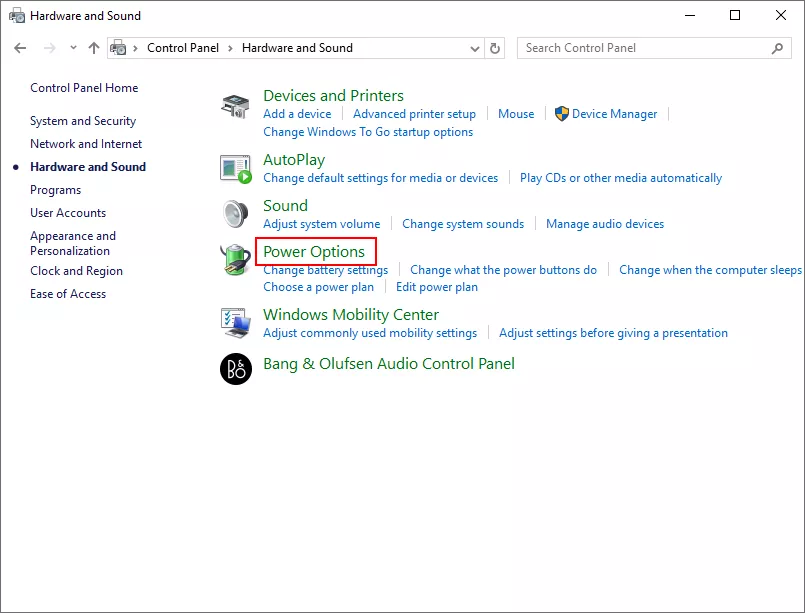
۴. در بخش Plans Preferred کنار گزینه فعال Balanced، روی لینک Change Plan Settings کلیک کنید.
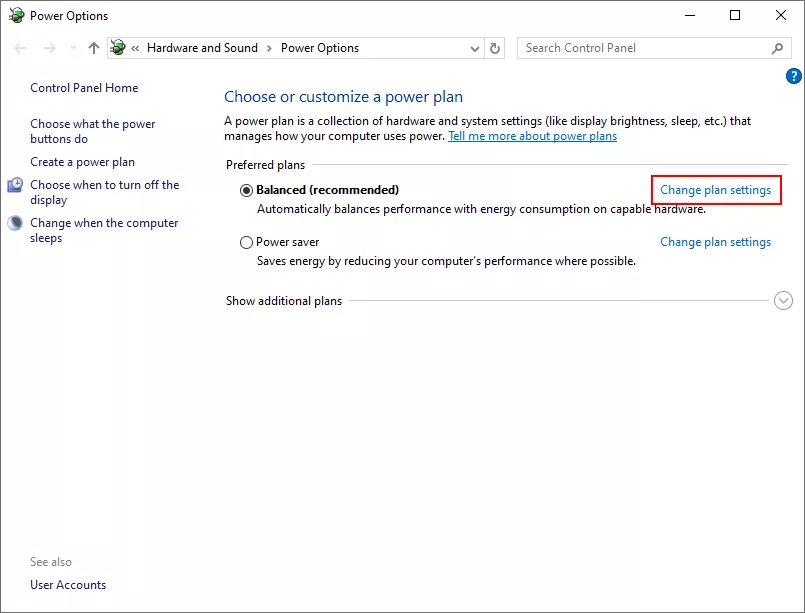
۵. در پنجره باز شده، روی لینک Change Advanced Power Settings کلیک نمایید. با این کار، پنجرهی «Power Options» باز میشود. این پنجره، مرکز اصلی تنظیمات مدیریت power در ویندوز است.
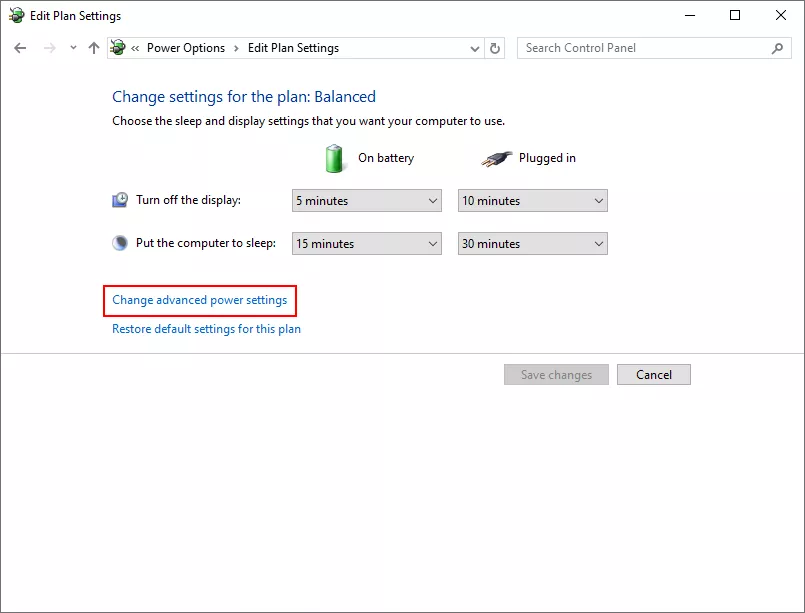
۶. در لیست اسکرول کنید و گزینهی <Battery> را پیدا کنید. این گزینه معمولاً آخرین مورد در لیست است.
۷. روی علامت مثبت (+) کنار <Battery> کلیک کنید تا گزینههای مختلف اعلان و عملکرد باتری نمایش داده شود. هر گزینه دارای دو زیرمجموعه است: یکی برای زمانی که لپتاپ با باتری کار میکند و دیگری برای زمانی که به برق متصل است.
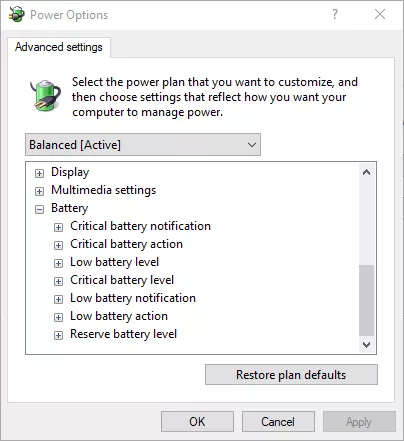
8. هشدارهای سطح باتری را تنظیم کنید:
• Critical battery action: این گزینه تعیین میکند که لپتاپ در زمان رسیدن به سطح هشدار «بحرانی باتری» چه کاری انجام دهد (Sleep, Hibernate, Shut Down).
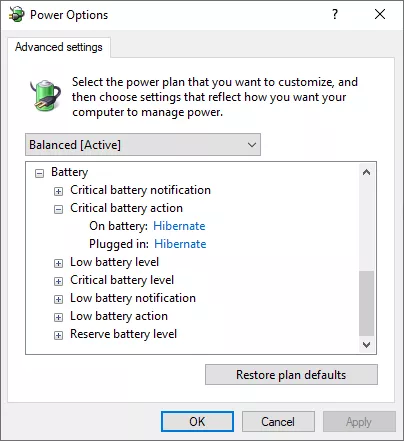
• Low battery level: این گزینه برای تعیین درصد باتری برای هشدار «کاهش شارژ باتری» استفاده میشود. این مقدار باید بیشتر از سطح بحرانی باشد.
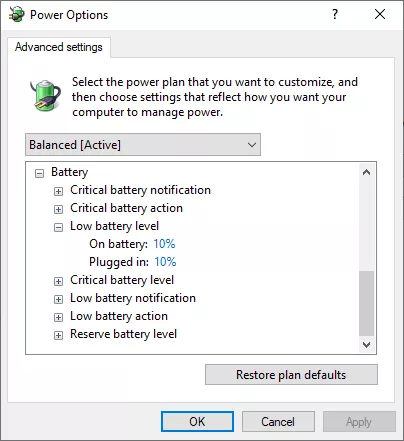
• Critical battery level: این گزینه برای تعیین درصد باتری برای فعال شدن عملکرد «حالت بحرانی باتری» استفاده میشود.
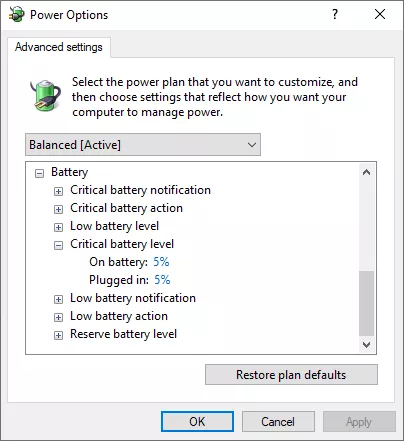
• Low-battery notification: این گزینه قبل از وضعیت بحرانی، برای تنظیم هشدار در زمانی که شارژ باتری کم میشود، استفاده میگردد. برای فعال کردن این هشدار، آن را روی «On» و برای غیرفعال کردن روی «Off» قرار دهید.
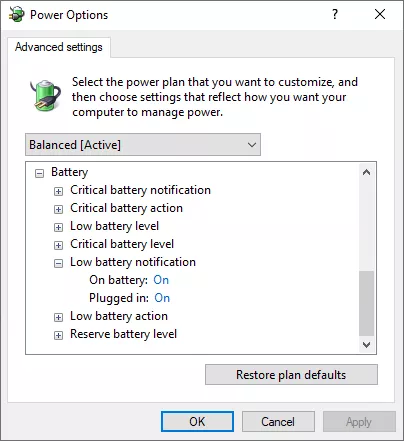
• Low battery action: این گزینه تعیین میکند که لپتاپ در زمان رسیدن به سطح هشدار «کاهش شارژ باتری» چه کاری انجام دهد. گزینههای موجود شامل «Sleep»، «Hibernate» و «Shut Down» هستند.
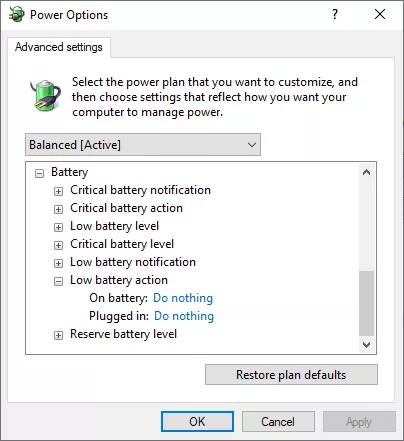
9. برای تأیید تنظیمات، روی «OK» کلیک کنید. سپس میتوانید سایر پنجرهها و کادرهای گفتگو را ببندید.
تنظیم هشدارها تنها بخشی از مدیریت صحیح باتری است. خوشبختانه، با تنظیمات مناسب، به ندرت هشدار «کاهش شارژ باتری» را مشاهده کرده و مانع از ورود لپ تاپ به حالت «Hibernate» برای عملکرد بحرانی باتری میشوید.
بهتر است بدانید…
• هشدارهای «کاهش شارژ باتری» مستقل از تنظیمات Battery Saver (ذخیرهساز باتری) هستند.
• اگر هشدار «کاهش شارژ باتری» را دریافت کردید و باتری دیگری برای لپتاپ همراهتان دارید، آن را وصل کنید و به کار خود ادامه دهید!
• مشاهده هشدار «Critical battery» بر روی آیکن باتری در نوار پایین دسکتاپ یعنی باتری در حالت بحرانی قرار دارد و هر لحظه امکان خاموش شدن آن وجود دارد. در این حالت هیچ هشداری روی صفحه نمایش دریافت نخواهید کرد و لپتاپ به طور خودکار بر اساس گزینهی انتخابی شما، وارد حالت «Sleep» یا «Shut Down» میشود.
• بهترین کار در زمان کاهش شارژ باتری، وصل کردن آن به برق است. به همین دلیل، توصیه میشود همیشه شارژر لپ تاپ خود را همراه داشته باشید.
خالی شدن باتری لپ تاپ در حالت خاموش
دستگاههای شما ممکن است روی تنظیمات خاصی کار کنند که به آنها اجازه میدهد دستگاههای دیگر را حتی در صورت خاموش بودن شارژ کنند. این ویژگی USB Power-off Charging نامیده میشود و ممکن است دلیل تخلیه شدن لپتاپهای ویندوزی هنگام خاموش شدن باشد.
همچنین ممکن است کامپیوتر خود را به جای خاموش کردن، در حالت Sleep قرار داده باشید. در حالی که این شایعترین علت نیست، گاهی اوقات اتفاق میافتد.
شارژ سریع همچنین ممکن است باعث تخلیه باتری ویندوز پس از خاموش شدن شود زیرا ممکن است برخی از فرآیندهای حیاتی پس از خاموش شدن رایانه شما همچنان اجرا شوند.
در نهایت، ممکن است توسط مشکلات سختافزاری ایجاد شود. برای مثال ممکن است باتری شما فرسوده شده باشد و نیاز به تعویض داشته باشد.
سخن پایانی
با یادگیری نحوه کنترل هشدارکم شدن شارژ باتری لپ تاپ در ویندوز ۱۰، دیگر نگران خاموش شدن ناگهانی لپتاپ خود در حین کار یا بازی نخواهید بود. البته اگر پس از انجام تنظیمات گفته شده همچنان با مشکل خاموش شدن ناگهانی لپ تاپ روبرو شدید، ممکن است مشکل از خود باتری باشد. اما قبل از تعویض آن، “۶ نشانه خرابی باتری لپ تاپ” را بررسی کنید تا از صحت عملکرد آن مطمئن شوید.
در صورت خرابی باتری میتوانید اقدام به خرید باتری لپ تاپ جدید نمایید. باتری لپ تاپ خود را میتوانید از ساختار دیجیتال واردکننده انواع قطعات لپ تاپ شامل شارژر باتری لپ تاپ، کیبورد، فن و باتری لپ تاپ با کیفیت اورجینال همراه با ۶ ماه گارانتی تعویض کالا خریداری نمایید.
با دوستان خود به اشتراک بگذارید:









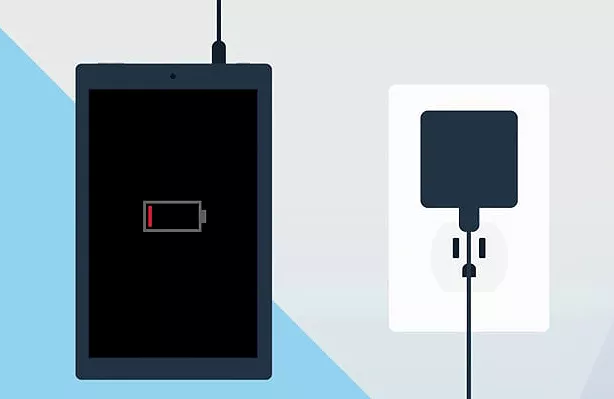


2 دیدگاه در “تغییر زمان هشدار خالی شدن باتری لپ تاپ”
ممنون واقعا کمک کرد
سلامت باشید دوست عزیز
خوشحالیم واستون مفید بوده.