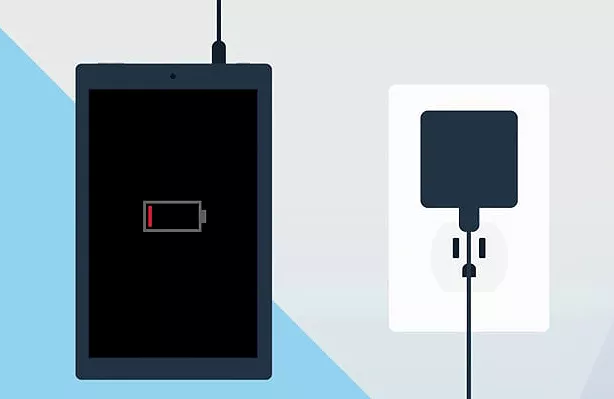بهروزرسانی و تنظیمات بایوس لپ تاپ دل
- زهرا نبوی
- تاریخ انتشار:
- آپدیت مقاله: 11 مرداد, 1403
- تاریخ انتشار: 14 آبان, 1401
- آپدیت: 11 مرداد, 1403

در این مقاله به شما نحوهی بهروزرسانی بایوس (سیستم پایهای ورودی/خروجی) برای یک لپ تاپ ویندوزی را آموزش میدهیم. به خاطر داشته باشید که بایوس به ندرت نیاز به بهروزرسانی دارد و بهروزرسانی نادرست آن میتواند باعث شود تا لپ تاپ شما به طور کامل غیرقابل کارکرد شود.
اگر از ویندوز 10 یا 11 استفاده میکنید، ممکن است لپ تاپ شما به طور خودکار بایوس را بهروزرسانی کند. لپ تاپهای مک معمولاً از نوع دیگری از سیستمعامل استفاده میکنند که هنگام بهروزرسانی سیستمعامل، بایوس به طور خودکار بهروز میشود.
:فهرست مطالب
Toggleبایوس لپ تاپ چیست؟
بایوس (BIOS) مخفف عبارت لاتین Basic Input/Output System میباشد و از جمله مهمترین قطعات داخلی لپ تاپ برای بوت کردن سیستم عامل لپتاپ است. سیستم بایوس درون یک چیپ در مادربرد قرار دارد و پس از روشن کردن لپ تاپ، اولین برنامهای است که اجرا میشود و به راهاندازی اولیه سیستم (Booting) و نیز تست سلامت اجزای مهم سیستم، میپردازد.
تا زمانیکه بایوس از درستی عملکرد قطعات سیستم اطمینان حاصل نکند، سیستم عامل اجازهی پردازش و کنترل سیستم را ندارد. بایوس، با بهکارگیری کدهای کنترلی عمومی ضروری، سختافزارها را میسنجد و از سلامت آنها، مطمئن میشود.
بایوس با تشخیص قطعاتی مانند صفحه کلید، کارت گرافیکی، پردازنده، رم و نیز، تست سلامت فنها یا حتی، مراحل بارگذاری درایوهای سیستم برای بوت کردن و کارهایی از این قبیل، سیستم را بررسی میکند و بعد کنترل آن را به سیستم عامل میسپارد.
نحوه نصب آپدیت بایوس لپ تاپ دل
قبل از دانلود بهروزرسانی، از ابزار System Information برای یافتن مدل سیستم و نسخه فعلی بایوس یا UEFI خود استفاده کنید. با تایپ کردن مدل لپ تاپ خود به همراه کلمه «BIOS» یا «drivers» در گوگل، وبسایت پشتیبانی سازندهی خود را پیدا کنید.
در وبسایت سازنده، برای دانلود بهروزرسانی، گزینههای «Updates» (بهروزرسانیها)، «Support» (پشتیبانی) یا «Downloads» (دانلودها) را انتخاب کرده، سپس فایل بایوس را برای بهروزرسانی استخراج کنید.
قدم اول: دانلود فایل بهروزرسانی بایوس
- Start را باز کنید. روی لوگوی ویندوز در گوشهی پایین سمت چپ صفحه کلیک کنید. همچنین میتوانید با فشردن دکمهی Win روی کیبورد، به منوی Start دسترسی پیدا کنید.
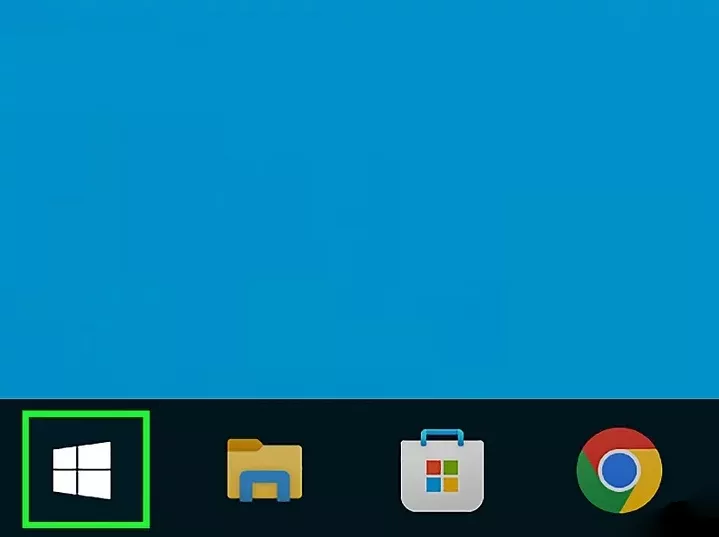
- System Information را باز کنید. عبارت msinfo را در پنجرهی Start تایپ کنید، سپس روی System Information در بالای پنجرهی Start کلیک نمایید.
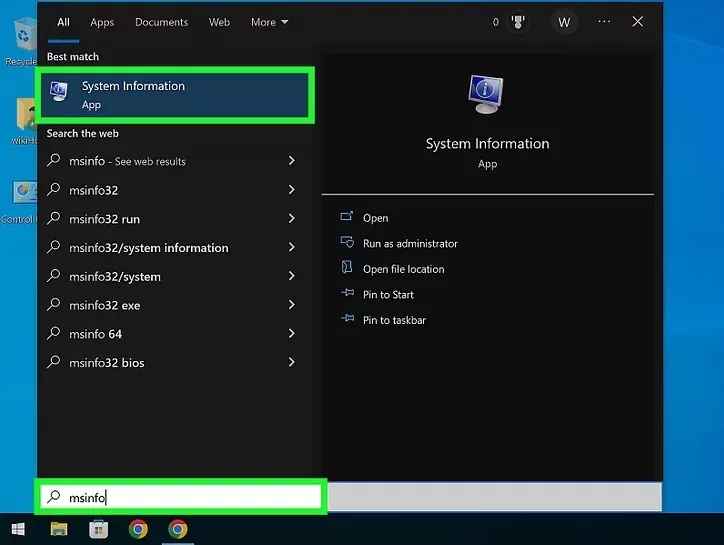
- روی «System Summary» (خلاصه سیستم) کلیک کنید. در پنجرهی برنامهی System Information، روی عنوان «System Summary» در سمت چپ پنجره کلیک نمایید.
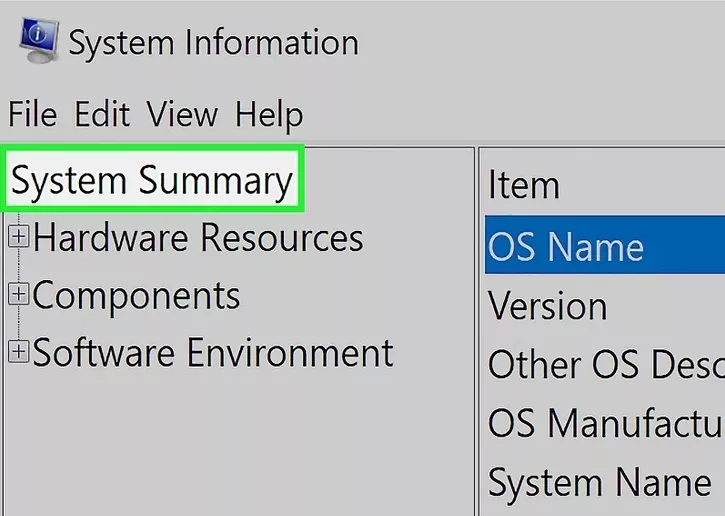
- مدل لپ تاپ خود را بررسی کنید. در کنار عنوان «System Model» (مدل سیستم)، لیستی از اعداد و حروف را خواهید دید؛ این نام مدل لپ تاپ شماست. هنگام جستجو برای فایل بهروزرسانی بایوس، به این اطلاعات نیاز خواهید داشت.
توجه: اگر لپ تاپ شما بهصورت custom (سفارشی) ساخته شده است، این مرحله را رد کنید.
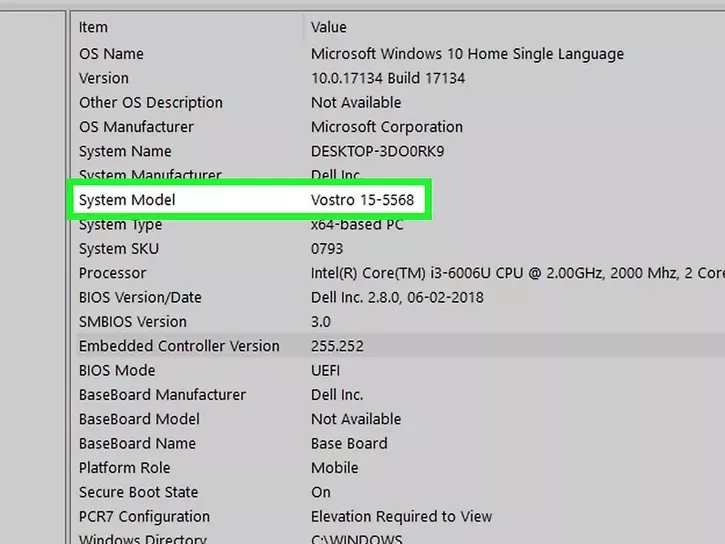
- شمارهی نسخهی بایوس خود را پیدا کنید. برای این کار ابتدا در منوی سمت راست پایین بیایید. در کنار عنوان «BIOS Version/Date» (نسخهی بایوس/تاریخ)، به ترتیب نام شرکت سازنده، نسخهی بایوس و سپس تاریخ آخرین آپدیت بایوس را خواهید دید. برای مثال، در تصویر زیر نام شرکت سازنده (Dell)، نسخه بایوس ( 2.8.0) و سپس تاریخ آخرین آپدیت بایوس (06-02-2018) آمده است.
اگر از یک لپ تاپ با قطعات سفارشی استفاده میکنید، به جای استفاده از شمارهی مدل لپ تاپ، باید مدل مادربورد (Motherboard) خود را پیدا کنید. همچنین میتوانید با تایپ کردن فرمانwmic bios get biosversion» » در صفحهی Command Prompt، نسخه بایوس لپ تاپ خود را پیدا کنید.
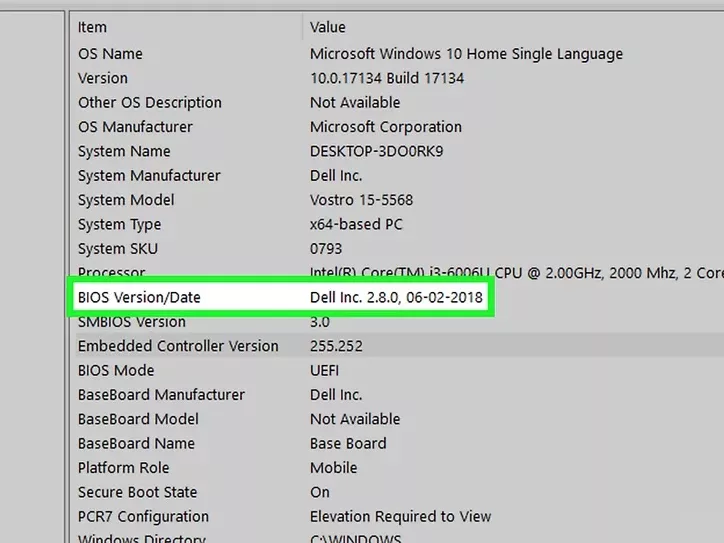
- برای اینکه بدانید حالت بایوس لپ تاپتان چیست، «BIOS Mode» را بررسی کنید. چند خط پایینتر از نسخه بایوس می توانید حالت بایوس را ببینید. حالت بایوس لپ تاپتان می تواند LEGACY یا UEFI باشد. برای مثال در تصویر زیر حالت بایوس UEFI است.
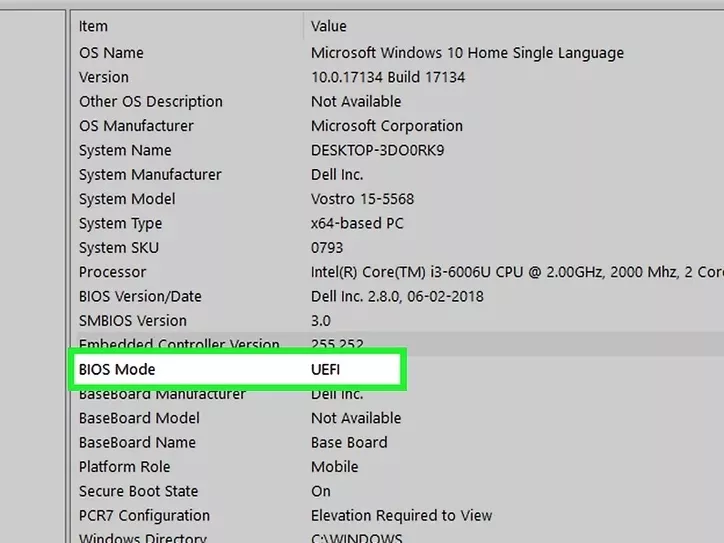
- وبسایت پشتیبانی سازندهی بایوس لپ تاپ خود را باز کنید. عموماً، سادهترین راه برای انجام این کار، تایپ کردن نام سازندهی لپ تاپ، مدل لپ تاپ، مدل درایور یا مدل بایوس در گوگل و سپس انتخاب لینک مناسب است. این فرایند بسته به سازندهی لپ تاپ شما متفاوت خواهد بود، بنابراین ممکن است لازم باشد روی چند لینک مختلف کلیک کنید تا لینک صحیح را پیدا کنید.
توجه: اگر از یک لپ تاپ با قطعات سفارشی استفاده میکنید، باید نام مادربورد لپ تاپ خود را به همراهBIOS» » جستجو کنید.
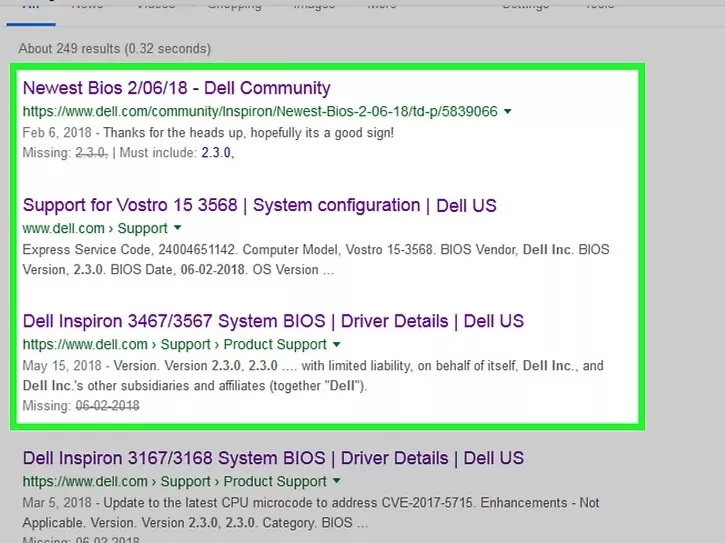
- فایل آپدیت بایوس لپ تاپ را پیدا کنید. بسته به وبسایت، ممکن است ابتدا لازم باشد بخش «Updates» (بهروزرسانیها)، «Support» (پشتیبانی) یا «Downloads» (دانلودها) را باز کنید، یا روی عنوان BIOS»» کلیک نمایید. پس از پیدا کردن فایل بایوس، میتوانید ادامه دهید. دوباره، ممکن است این کار به آزمون و خطا نیاز داشته باشد.
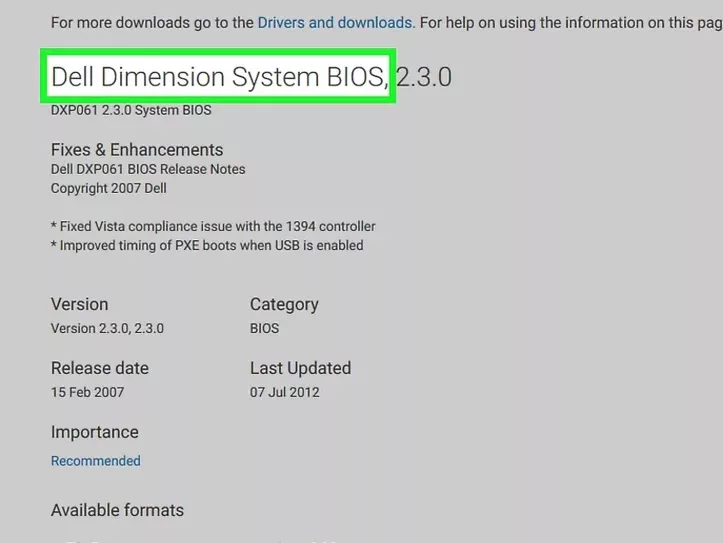
- مطمئن شوید که فایل آپدیت بایوس، جدیدتر از نسخهی فعلی بایوس شماست. برای اطمینان از این موضوع در نام فایل، باید یک شمارهی نسخه مشاهده کنید. اگر این شمارهی نسخه بالاتر از شمارهی نسخهی بایوس شما باشد، بایوس شما قدیمی است و بنابراین نیاز به آپدیت دارد. اگر شمارهی نسخه روی وبسایت با شمارهی نسخهی بایوس شما مطابقت دارد، بایوس شما بهروز است و نیازی به بهروزرسانی ندارد. حتی اگر شمارهی نسخهی فعلی بایوس شما یک عدد صحیح باشد (مثلاً 301) و فایل موجود در وبسایت به صورت اعشاری با عدد بالاتر نمایش داده شود (مثلاً1 )، این فایل نسخهی جدیدتری نسبت به نسخهی بایوس شماست.
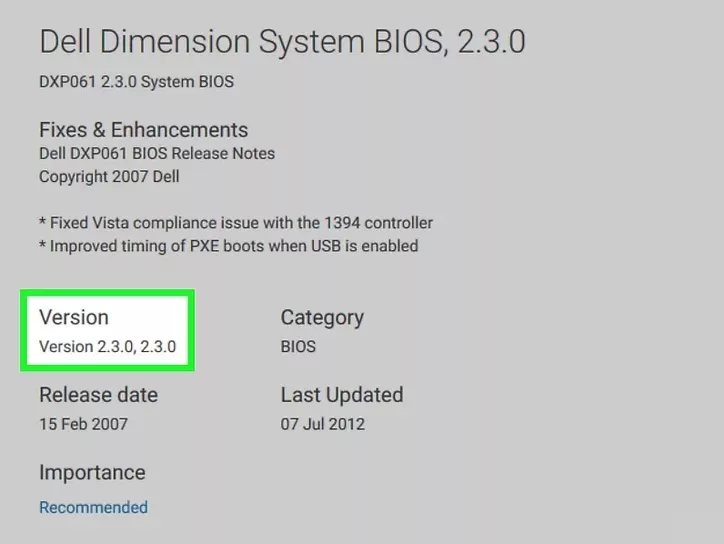
- فایل بهروزرسانی را دانلود کنید. برای انجام این کار، روی لینک، دکمه یا آیکون «Download» (دانلود) کلیک کنید. پس از اتمام دانلود فایل آپدیت بایوس لپ تاپ، میتوانید فرایند بهروزرسانی بایوس را آغاز کنید. در برخی موارد، ممکن است لازم باشد برای شروع دانلود، روی نام فایل کلیک کنید. اکثر فایلهای آپدیت بایوس درون یک پوشهی ZIP دانلود خواهند شد.
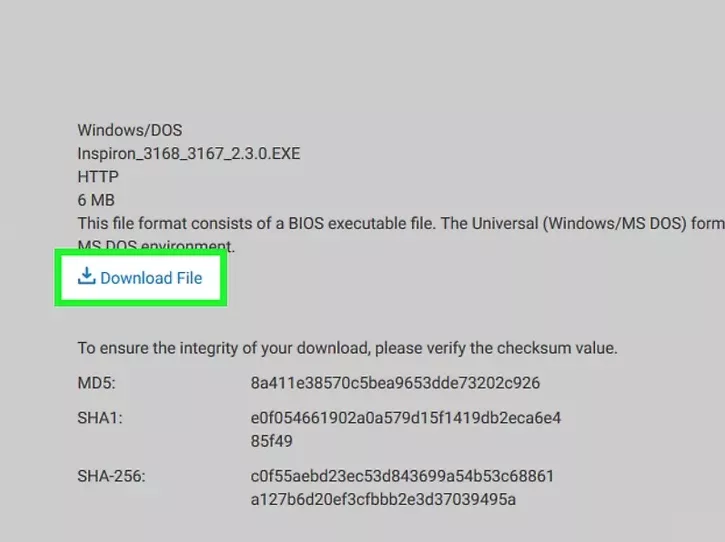
بخش دوم: به روزرسانی بایوس (BIOS)
- از اتصال لپ تاپ به یک منبع تغذیهی مطمئن اطمینان حاصل کنید. چرا که اگر لپ تاپ شما در طی فرآیند به روزرسانی خاموش شود، ممکن است بایوس آن به طور کامل خراب شود. اگر از لپتاپ با باتری استفاده میکنید، علاوه بر اتصال آن به برق، باتری لپتاپ هم باید به طور کامل شارژ شده باشد.
- فایل بایوس خود را استخراج کنید. در اغلب موارد، شما باید فایل به روزرسانی بایوس را از پوشهی آن خارج (یا از حالت فشرده خارج) کنید. روی فایل زیپZIP) ) دانلود شده دوبار کلیک کنید تا باز شود. روی تب Extract»» (استخراج) در بالای پنجره کلیک کنید. روی «Extract all» (استخراج همه) کلیک کنید. در پنجره باز شده، روی دکمه «Extract» (استخراج) کلیک کنید. منتظر باز شدن پوشهی استخراج شده باشید.
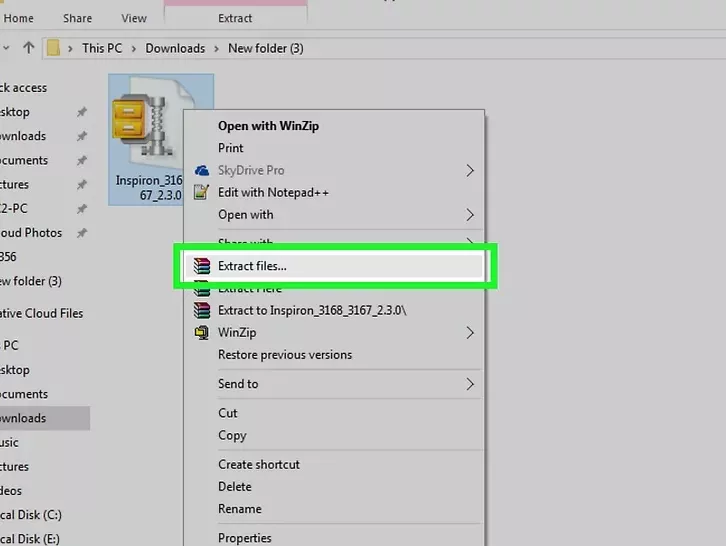
- در صورت وجود، فایل راهنما با نام README در فایل بایوس جدید، آن را مطالعه کنید. اگر یک سند متنی با عنوان README (راهنما) یا مشابه آن وجود دارد، روی آن دوبار کلیک کنید تا باز شود و پیش از ادامهی کار، کل متن راهنما را مطالعه نمایید. اگر دستورالعملهای موجود در فایل راهنما برای به روزرسانی بایوس با دستورالعملهای موجود در ادامهی این مقاله مغایرت دارد، حتماً دستورالعملهای موجود در فایل راهنما را دنبال کنید. برای برخی از لپ تاپهای قدیمی یا سفارشی، ممکن است به جای اجرای مستقیم نصبکنندهی بایوس از هارد دیسک لپ تاپ، نیاز به اجرای آن از روی یک فلش مموری USB داشته باشید. با این حال، این کار برای اکثر لپ تاپهای مدرن ضروری نیست. پس برای اطمینان از این موضوع، فایل راهنما را بررسی کنید.
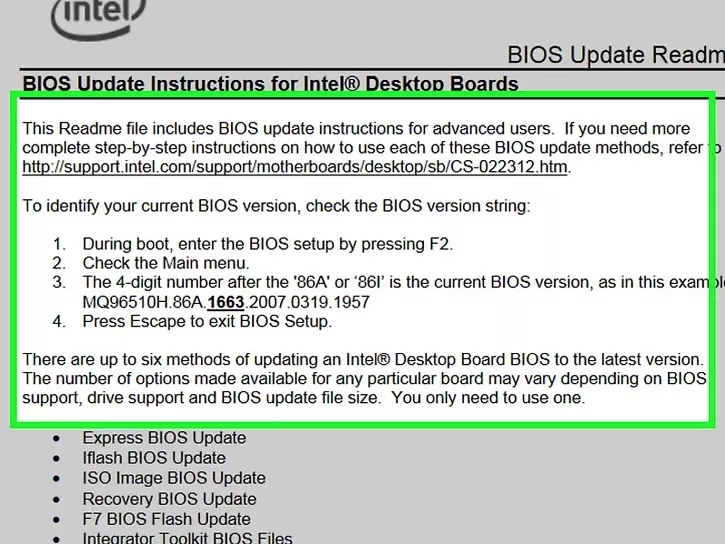
- به صفحهی بایوس دسترسی پیدا کنید. لپ تاپ خود را با کلیک روی«Start» (شروع) و سپس « Power» (خاموش کردن) و در نهایت « Restart» برای راهاندازی مجدد، آماده کنید. سپس بلافاصله کلیدی را که سازندهی لپ تاپ شما برای راهاندازی بایوس در نظر گرفته است، فشار دهید و نگه دارید. اگر بایوس راهاندازی نشد، باید دوباره لپ تاپ را Restart کنید و کلید دیگری را برای راه اندازی بایوس امتحان کنید.
در اکثر لپ تاپها، این کلید یکی از کلیدهای میانبرFunction Key) ) است برای مثال می تواند F2 باشد. هرچند برخی از لپ تاپها از کلید«Del» یا «Esc» نیز استفاده میکنند. اگر کلید بایوس لپ تاپ خود را نمیدانید، با تایپ کردن نام سازندهی لپ تاپ یا مدل لپ تاپ در گوگل می توانید کلید بایوس لپ تاپ خود را پیدا کنید.
در ویندوز ۱۰ یا ۱۱، همچنین میتوانید از طریق منوی «Settings» به تنظیمات بایوس لپ تاپ دسترسی پیدا کنید. از بخش « Settings» به مسیر «Update & Security» > « > « Recovery «Restart Now» (زیرstartup Advanced) بروید. در پنجرهای که ظاهر میشود، ««Troubleshoot > ««Advanced options > ««UEFI Firmware Settings > ««Restart را انتخاب کنید.
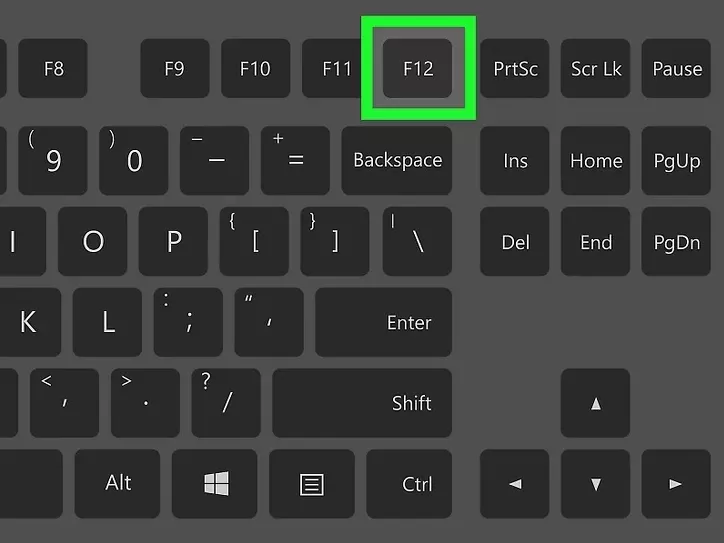
- در صورت امکان، از بایوس خود پشتیبان تهیه کنید. گزینهی «Backup» (پشتیبان) یا «Save» (ذخیره) را می توانید در صفحهی اصلی بایوس یا تب «Backup» در بالای صفحه مشاهده کنید. در صورت مشاهده آن را انتخاب کنید و هر گونه دستورالعمل روی صفحه را دنبال کنید. این کار به شما اطمینان میدهد که در صورت عدم سازگاری آپدیت بایوس با لپ تاپتان، بعداً بتوانید تنظیمات بایوس خود را بازیابی کنید. در صورتی که گزینهی «Backup » را مشاهده نکردید، ممکن است پس از آغاز فرآیند پشتیبانگیری، از شما خواسته شود تا از بایوس خود پشتیبان تهیه کنید. به این نکته دقت کنید که تمام صفحات بایوس به شما اجازهی پشتیبانگیری از تنظیماتشان را نمیدهند.
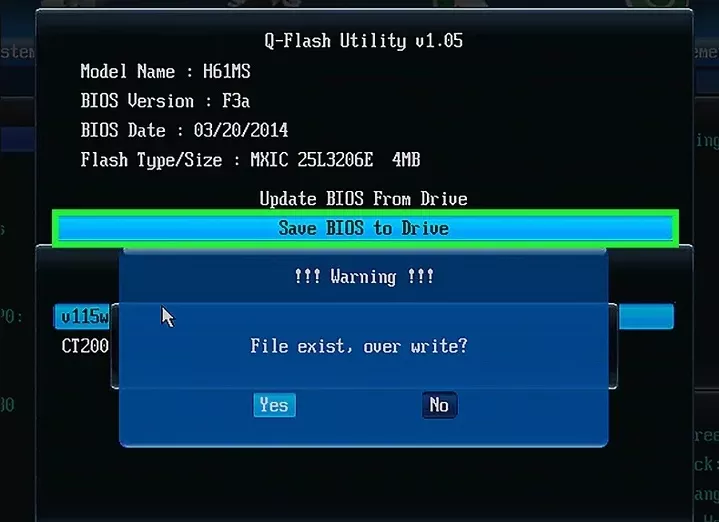
- فعال کردن و استفاده از ابزار به روزرسانی بایوس: روش دسترسی به ابزار به روزرسانی بایوس برای هر بایوس کمی متفاوت است، بنابراین ممکن است برای دریافت توضیحی مستقیم در مورد چگونگی انجام این کار، به وب سایت پشتیبانی سازنده بایوس خود مراجعه کنید.
در بسیاری از موارد، شما باید تب «Boot» را انتخاب کنید، اطمینان حاصل کنید که فلش مموری USB شما قابل مشاهده است، هرگونه گزینهی «Backup» یا «Flash» موجود در منو را فعال کنید و سپس گزینه «Start Flash» را از تب « Advanced » انتخاب نمایید.
بعضی مواقع، با فشار دادن کلید بایوس در حالی که یک فلش مموری USB متصل است، یک منوی منحصر به فرد ظاهر میشود که به شما امکان میدهد تا گزینه «Update» را انتخاب کرده و دستورالعملهای روی صفحه را دنبال کنید. این مورد در لپ تاپهای Dell رایج است.
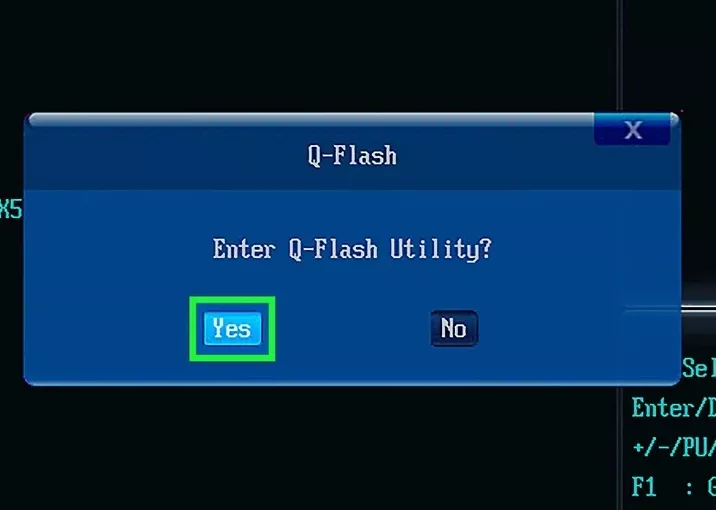
- اجازه دهید تا بایوس لپ تاپ شما به روز شود. این فرآیند بسته به لپ تاپ شما و عمق به روزرسانی بایوس، میتواند چند دقیقه تا بیش از یک ساعت طول بکشد. پس از اتمام آپدیت بایوس، لپ تاپ شما باید به طور خودکار مجددا Restartشود. البته قبل از Restart لپ تاپ، یک پیغام روی سیستم نمایش داده میشود که لازم است آن را تأیید کنید.
توجه: هنگام به روزرسانی بایوس، لپ تاپ خود را خاموش نکنید. انجام این کار میتواند باعث خراب شدن بایوس شود، به این معنی که لپ تاپ شما قادر به روشن شدن، تکمیل نصب بایوس یا هر گونه اجرایی نخواهد بود.
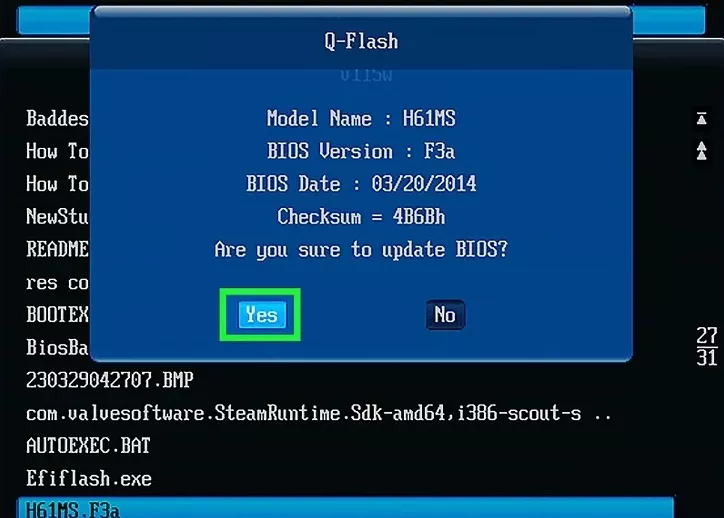
آیا خودمان میتوانیم تنظیمات بایوس لپ تاپ دل را تغییر دهیم؟
تغییر تنظیمات بایوس لپ تاپ دل، حتی یک گزینه ساده، میتواند تأثیر قابل توجهی بر نحوه عملکرد و بوت شدن دستگاه شما داشته باشد. به همین دلیل، اگر دانش و تخصص کافی در این زمینه ندارید، اکیدا توصیه میشود که این کار را به متخصصان مجرب کامپیوتر و IT بسپارید.
تغییر تنظیمات بایوس لپ تاپ بدون دانش کافی باعث ایجاد اختلال در بوت شدن لپ تاپ، آسیب به سختافزار و از دست رفتن اطلاعات میشود.
سؤالات متداول:
اگر لپ تاپ به طور خودکار در حال آپدیت بایوس باشد و برق قطع شود و نتوانیم لپ تاپ را بوت کنیم. چطور میتوان آن را تعمیر کرد؟
اگر لپ تاپ فقط یک بایوس داشته باشد، متأسفانه برای اینکه دوباره کار کند، احتمالاً نیاز به خرید یک بایوس جایگزین داشته باشید. اگر لپ تاپ از بایوس دوگانه پشتیبانی کند، شاید بتوان از بایوس جایگزین بوت کنید. برای مثال، با نگه داشتن کلید Del و سپس F۸ در زمان روشن شدن میتوان به حالت بایوس دوگانه وارد شد.
چطور میتوانم بایوس را ریست کنم؟
معمولاً ریست کردن بایوس از داخل خود بایوس یا از طریق سختافزار با برداشتن باتری CMOS یا ریست کردن جامپر روی مادربورد امکانپذیر است.
با دوستان خود به اشتراک بگذارید: