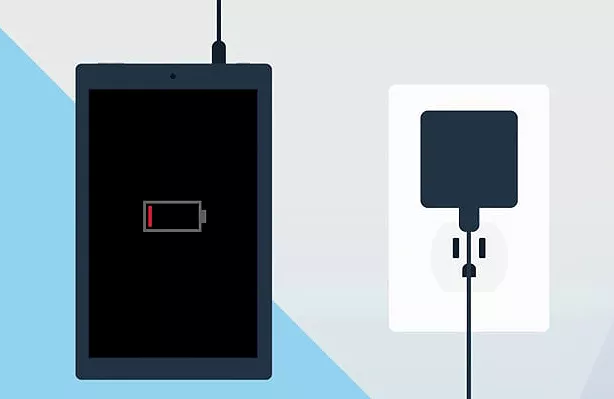باتری بایوس لپ تاپ HP (CMOS) چیست؟ چگونه آن را تعویض کنیم؟
- زهرا نبوی
- تاریخ انتشار:
- آپدیت مقاله: 27 آبان, 1403
- تاریخ انتشار: 15 تیر, 1401
- آپدیت: 27 آبان, 1403

لپتاپها هم مانند همه وسایل الکتریکی، بعد از مدتی استفاده ممکن است خراب شده و به درستی کار نکنند. اما راه حل این موضوع همیشه خرید لپتاپ جدید نیست. بعضی مواقع تنها با تعویض یک قطعه کوچک، مشکل لپ تاپ برطرف میشود. یکی از این قطعات کوچک که ممکن است با گذشت زمان خراب شده و نیاز به تعویض داشته باشد، باتری CMOS است. این باتری به اندازه یک باتری ساعت، کوچک بوده و به BIOS لپتاپ کمک میکند تنظیماتش را ذخیره کند. اگر این باتری خراب شود، ممکن است لپتاپ به درستی روشن نشود یا در انجام برخی کارها دچار اختلال شود. خوشبختانه، نصب باتری بایوس لپ تاپ HP در لپتاپ آسان است و اگر دانش فنی لازم را داشته باشید به راحتی میتوانید باتری جدید را جایگزین باتری قبلی نمایید. اما اگر تجربهای در این حوزه ندارید، توصیه میشود به متخصص تعمیرات لپ تاپ مراجعه کنید تا جایگذاری و نصب باتری CMOS بر روی لپ تاپ به درستی انجام شود.
:فهرست مطالب
Toggleبایوس لپ تاپ چیست؟
برای درک اهمیت باتری CMOS، ابتدا باید بدانید بایوس (BIOS) لپ تاپ شما چیست. هر لپ تاپ دارای BIOS از پیش برنامهریزی شده در سختافزار است که با سیستم عامل تفاوت دارد. سیستم عاملها را میتوان پس از خرید لپ تاپ نصب، حذف و بهروزرسانی کرد. اما BIOS چیزی است که در حین ساخت لپ تاپ در آن ادغام میشود. BIOS مخفف “Basic Input/Output System” است و عملکردهای اساسی لپ تاپ را مدیریت میکند.
تمام لپ تاپها از طریق یک فرآیند ورودی و خروجی کار میکنند. به عنوان مثال، فرض کنید در حال باز کردن یک برنامه نرمافزاری هستید:
- CPU شما دستورالعملهایی را برای بازیابی برنامه نرمافزاری از ذخیرهسازی به هارد دیسک شما ارسال میکند؛ این یک ورودی است.
- هارد دیسک شما دادههای برنامه نرمافزاری را بازیابی کرده و آن را به CPU شما بازمیگرداند؛ این یک خروجی است.
- CPU شما برنامه را اجرا میکند و دستورالعملهایی را برای پردازنده گرافیکی شما ارسال میکند تا به آن بگوید چه تصویری باید ایجاد شود؛ این فرآیند یک ورودی است.
- سپس پردازنده گرافیکی شما دستورالعملهایی را برای مانیتور شما ارسال میکند تا به آن بگوید چگونه پیکسلها را روی صفحه نمایش برای ایجاد تصویر مرتب کند؛ این فرآیند یک خروجی است.
هر کاری که لپ تاپ شما انجام میدهد را میتوان به ورودی یا خروجی تبدیل کرد. BIOS وظیفه مدیریت تبادل ورودی و خروجی لپ تاپ شما را بر عهده دارد، که بیشتر هنگام بوت شدن لپ تاپ اتفاق میافتد. BIOS به لپ تاپ شما دستور میدهد که چگونه سیستم عامل را بوت کند و همچنین دستگاههای جانبی مانند موس و کیبورد را کنترل میکند.
وقتی دکمه پاور لپتاپ را فشار میدهید، اینجاست که بایوس وارد عمل میشود. در حالی که لپ تاپ هنوز روشن نشده BIOS عملکردهای اولیه را برای لپ تاپ انجام میدهد. در این حالت فشار دادن دکمه پاور یک ورودی اولیه و بوت شدن سیستم عامل خروجی اولیه است.
اگر یک گیمر کامپیوتری هستید، ممکن است علاقهمند باشید که نحوه اورکلاک کردن کامپیوتر خود را برای افزایش سرعت پردازش در هنگام بازی یاد بگیرید. میتوانید کامپیوتر خود را برای اورکلاک کردن با تنظیمات BIOS برنامهریزی کنید. در پایان این مقاله به شما آموزش خواهیم داد که چگونه از BIOS برای اورکلاک استفاده کنید.
اگر قصد به روزرسانی و آشنایی با تنظیمات بایوس لپ تاپ را دارید مقاله “بهروزرسانی و تنظیمات بایوس لپ تاپ دل” را مطالعه نمایید.
چیپ CMOS لپتاپ
CMOS مخفف “Complementary Metal Oxide Semiconductor” است. باتری CMOS به فریمویر بایوس در لپتاپ شما کمک میکند. بایوس باید حتی زمانی که لپ تاپ شما به منبع تغذیه وصل نیست، عملیاتی باقی بماند. اینجاست که باتری وارد عمل میشود. وقتی لپ تاپ شما از برق کشیده میشود، BIOS برای تأمین انرژی به باتری CMOS متکی است. شما میتوانید باتریهای CMOS را در لپتاپ و کامپیوترهای رومیزی پیدا کنید، اما در لپتاپها بیشتر کاربرد دارد. به این دلیل که لپتاپها معمولاً بیشتر از کامپیوترهای رومیزی بدون برق استفاده میشوند و اکثر کامپیوترهای رومیزی به ندرت از منبع تغذیه جدا میگردند. باتری CMOS هر زمان که لپتاپ شما به برق وصل است شارژ میشود و فقط زمانی که لپتاپ شما از برق کشیده میشود، باتری شارژ خود را از دست میدهد. اکثر باتریها از تاریخ تولید تا ۱۰ سال عمر میکنند. هرچه لپتاپ خود را بیشتر به برق وصل کنید، باتری شما بیشتر دوام میآورد.
چگونه بفهمم باتری CMOS بایوس لپ تاپ من خراب شده است؟
در اینجا علائم خرابی باتری CMOS آورده شده است:
- مشکل بوت شدن لپتاپ
- شنیده شدن صدای بوق مداوم از مادربرد
- ریست شدن تاریخ و زمان لپ تاپ
- عدم دریافت پاسخ از دستگاههای جانبی
- در دسترس نبودن درایورهای سختافزاری
- عدم اتصال به اینترنت
هنگامی که باتری CMOS خراب میشود، فریمویر بایوس خاموش شده و به تنظیمات پیشفرض خود باز میگردد.
مشکلات بوت شدن لپ تاپ و بوق مداوم
BIOS تا حد زیادی مسئول بوت شدن لپ تاپ است و بدون باتری، لپتاپ ممکن است در بوت شدن مشکل داشته باشد یا اصلاً بوت نشود. همچنین ممکن است صدای بوق مداوم از مادربرد بشنوید، که یکی دیگر از نشانههای خرابی باتری بایوس است.
ریست شدن تاریخ و زمان لپ تاپ
یکی دیگر از نشانههای خرابی باتری CMOS، ریست شدن تاریخ و زمان لپ تاپ است. زمانی که لپتاپ با موفقیت بوت میشود، ممکن است تاریخ و زمان آن ریست شده و به تاریخی در گذشته بازگردانده شده باشد. از انجایی که یکی از وظایف باتری CMOS ردیابی تاریخ و زمان در همان لحظه است، اگر تاریخ و زمان دقیق نبوده و ریست شده باشد، نشانه خرابی باتری CMOS است.
عدم دریافت پاسخ از دستگاههای جانبی
در صورتی که لپ تاپ هیچ یک از لوازم جانبی ورودی مانند موس، کیبورد و… را نتواند بخواند و قابل استفاده نباشند؛ یا حتی دستگاههای جانبی از کار بیفتند؛ یا پیکربندی سفارشی کیبورد به حالت پیشفرض بازنشانی شود؛ یا زمان استفاده از کیبورد، ورودیهای کلید آن پاسخهای عجیبی از سیستم عامل ایجاد کند؛ همه از نشانههای خرابی باتری CMOS هستند، زیرا BIOS مسئول مدیریت دستگاههای جانبی در هنگام راهاندازی لپ تاپ است.
در دسترس نبودن درایورهای سختافزاری
اگر هرگونه درایور مانند پرینتر را روی لپ تاپ خود نصب کردید و بعد مدتی ناپدید شد، و مجبور به دانلود و نصب مجدد آن شدید، میتوان گفت دلیل این اتفاق خرابی باتری CMOS است.
عدم اتصال به اینترنت
خرابی باتری همچنین ممکن است مانع از اتصال شما به اینترنت شود. زیرا BIOS وظیفه نگهداری درایورهای سختافزار و شبکه را بر عهده دارد.
لطفاً به این نکته توجه داشته باشید که خرابی باتری CMOS معمولاً باعث از دست دادن هیچ یک از فایلهای شخصی شما نمیشود وهیچ چیز در ذخیرهسازی فایلها تحت تأثیر قرار نمیگیرد. تمام تصاویر، فیلمها و اسناد شما همچنان برای شما پس از تعویض باتری CMOS آماده هستند.

باتری بایوس لپ تاپ HP (CMOS)
چگونه باتری CMOS را تعویض کنیم؟
تعویض باتری CMOS یک فرآیند نسبتاً ساده است. شما فقط به چند وسیله نیاز دارید:
- پیچگوشتی متناسب با نوع لپتاپ شما
- باتری CMOS جدید
- پد ESD
1. تعویض باتری CMOS روی سطح مناسب
قبل از تعویض باتری CMOS باید لپ تاپ را بر روی سطح مناسب قرار دهید تا از ایجاد جرقه و آتش سوزی جلوگیری شود. برای مثال روی سطح فرش کار نکنید و ترجیحا سطوح صاف و سخت را انتخاب نمایید. در صورت امکان روی یک پد فومرسانا تعویض باتری CMOS را انجام دهید زیرا این پدها از ESD جلوگیری میکنند. همچنین ممکن است برق ساکن در دستان شما وجود داشته باشد. پس قبل از شروع کار، دستهای خود را روی یک سطح فلزی بمالید تا جریان موجود در آن تخلیه شود. توصیه میشود اگر بند مچ دست ضد استاتیک دارید، قبل از اقدام به تعویض باتری CMOS آن را بپوشید.
2. جداکردن اتصالات لپ تاپ
لپ تاپ خود را خاموش کرده و آن را از منبع تغذیه جدا کنید. سپس تمام کابلهای متصل از جمله دستگاههای جانبی را از لپتاپ جدا نمایید.
3. جدا کردن قاب لپتاپ
لپتاپ را برگردانید. از پیچگوشتی برای باز کردن پیچهای نگهدارنده قاب لپتاپ استفاده نمایید. پس از باز کردن پیچها، قاب را جدا کنید. توجه داشته باشید که در برخی از لپتاپها فقط یک قاب بزرگ وجود دارد که باید برداشته شود اما در دیگر لپتاپها، چندین قاب کوچکتر وجود دارد که به شما دسترسی به اجزای مختلف لپ تاپ را میدهد. اگر مطمئن نیستید که کدام قاب به شما دسترسی میدهد، ممکن است لازم باشد همه قابها را باز کنید.
نکته: چند کاسه کوچک برای نگهداری پیچهایی که جدا میکنید داشته باشید تا از گم شدن آنها جلوگیری نموده و در هنگام بستن قاب با مشکل روبرو نشوید.
4. جداسازی باتری لپ تاپ
برای اطمینان از خاموش بودن لپ تاپ در حین کار، بهتر است باتری لپ تاپ را جدا نمایید. باتری لپ تاپ میتواند داخلی یا خارجی باشد. اگر باتری لپ تاپتان از نوع خارجی باشد، به راحتی میتوانید آن را از دستگاه جدا نمایید. اما اگر باتری لپ تاپ داخلی بود، در برداشتن و جداسازی آن از دیگر قطعات لپ تاپ دقت لازم را داشته باشید.
5. برداشتن باتری CMOS قدیمی
قبل از برداشتن باتری CMOS ابتدا مادربرد را پیدا کنید. هنگام کار در اطراف مادربرد بسیار مراقب باشید. مادربرد مهمترین سختافزار لپ تاپ است و در صورت آسیب رساندن به آن ممکن است به لپتاپ نیز آسیب جدی وارد شود. باتری CMOS براق و گرد، شبیه دکمه یا سکه است و معمولاً در یک سوکت کوچک قرار میگیرد. باتری CMOS را از سوکت خارج نمایید. فقط دقت کنید که قبل از خارج کردن باتری CMOS، جهت قرارگیری آن را یادداشت کنید تا بدانید باتری جدید را چگونه قرار دهید.
6. جایگذاری باتری جدید
باتری جدید را در سوکت باتری قبلی قرار دهید و مطمئن شوید که دقیقاً در همان جهت باتری قدیمی باشد.
7. وصل مجدد قابها
هر یک از قابهای داخل لپ تاپ را پیچ کنید و باتری لپ تاپ را در جای خود قرار دهید. سپس قاب بیرونی را جایگذاری نمایید.
8. تست لپتاپ
لپتاپ را به برق وصل نموده و آن را روشن کنید. BIOS باید به تنظیمات پیشفرض خود بازگردد، بنابراین اگر تاریخ و زمان هنوز نادرست است یا درایورها گم شدهاند نگران نباشید. باید زمان را تنظیم مجدد کرده و درایورها را دوباره نصب کنید. به این نکتهای توجه کنید که لپتاپ شما نباید مشکلی در بوت شدن داشته باشد. اگر مشکلی در بوت شدن لپ تاپ مشاهده کردید، ممکن است فریمویر BIOS خراب باشد و باتری بایوس لپ تاپ HP سالم باشد.
اورکلاک کردن لپ تاپ با استفاده از BIOS
همه لپ تاپها دارای یک “سرعت کلاک” برنامهریزی شده هستند. سرعت کلاک به این اشاره دارد که پردازنده لپ تاپ با چه سرعتی میتواند پالسهای الکتریکی ورودی اطلاعات را بخواند. قدرتمندترین پردازندهها دارای سرعت کلاک بالایی هستند.
اگر شما یک گیمر هستید یا کارهای گرافیکی سنگین با لپ تاپ خود انجام میدهید، به یک پردازنده فوق سریع نیاز دارید. بازیهای کامپیوتری و برنامههای گرافیکی سنگین مانند Adobe After Effects، Adobe Premiere Pro، Adobe Photoshop و… نیاز دارند که CPU شما مقادیر زیادی از اطلاعات را در مدت زمان کوتاهی پردازش و رندر کند. اگر پردازنده لپ تاپ شما برای مدیریت تمام این دادهها به اندازه کافی سریع نباشد، با عملکرد کند آن مواجه میشوید. واضح است که کند شدن عملکرد لپ تاپ در هنگام بازی یک مشکل بزرگ برای تمامی گیمرها به حساب میآید.
اورکلاک زمانی است که پردازنده شما با سرعتی بالاتر از آنچه برای آن برنامهریزی شده کار میکند. گیمرهای حرفهای عاشق اورکلاک هستند زیرا عملکرد بازی را بهبود میبخشد. برخی از پردازندهها امکان اورکلاک را دارند. اما اگر لپ تاپ شما این قابلیت را نداشت، میتوانید اورکلاک را از طریق BIOS فعال کنید.
هشدار: اورکلاک کردن ممکن است گارانتی لپ تاپ شما را باطل کند. همچنین ممکن است باعث گرم شدن بیش از حد لپ تاپ شود، به همین دلیل است که باید به میزان گرم شدن لپ تاپ خود هنگام اجرای برنامههای سنگین توجه کنید. اگر گرمای خارج شده از لپ تاپ بسیار قابل توجه بود، باید برای مدتی لپ تاپ را خاموش کنید تا خنک شود و مانع از گرم شدن بیش از حد اجزای داخلی لپ تاپ و آسیب به آن شود.
فعال کردن اورکلاک در ویندوز
- ابتدا وارد تنظیمات لپ تاپ شده و سپس به “update & security” بروید.
- در بخش “Advanced Startup” ، روی “Restart now” کلیک کنید.
- اکنون لپ تاپ ریستارت میشود و هنگام راهاندازی مجدد به تنظیمات BIOS دسترسی پیدا خواهید کرد.
- شما باید فرکانس CPU را تغییر دهید. بسته به لپ تاپ، یک گزینه برای “Cell menu” ، “Ai Tweaker” ، “Settings CPU” ،”Frequency controller” یا “MB Intelligent Tweaker” وجود خواهد داشت. روی هر کدام که در تب تنظیمات BIOS شما ظاهر میشود کلیک کنید.
- سپس روی گزینه “Adjust CPU Ratio” کلیک کنید.
- روی تنظیمات “Auto” کلیک نموده وگزینه “Enter” را فشار دهید.
- لیستی از تنظیمات جایگزین به شما داده میشود. عددی بالاتر از تنظیم موجود را انتخاب کنید و “Return” را بزنید.
این تنظیمات ممکن است بسته به لپ تاپی که استفاده میکنید کاملاً متفاوت به نظر برسند. صرف نظر از لپ تاپی که دارید، فقط بدانید که باید به تنظیماتی دسترسی پیدا کنید که به شما امکان افزایش فرکانس/سرعت کلاک CPU را میدهند.
برخی از سازندگان CPU کار را برای اورکلاک کردن آسانتر میکنند و ممکن است گزینههای “Auto overclocking” را برای انتخاب راحتتر قرار دهند.
سخن آخر
در این مقاله به طور کامل با باتری بایوس، علائم خرابی CMOS، نحوه تعویض باتری CMOS و فعال کردن اورکلاک ویندوز آشنا شدیم. با توجه به اهمیت این باتری، توصیه میشود که در صورت بروز هرگونه مشکل، آن را تعویض کنید. تعویض باتری بایوس CMOS بسیار ساده است و معمولاً نیازی به تخصص خاصی ندارد. با این حال، بهتر است قبل از تعویض باتری، از نحوه انجام این کار اطلاعات کافی کسب نمایید و در صورت لزوم به متخصص این حوزه مراجعه نمایید.
با دوستان خود به اشتراک بگذارید: