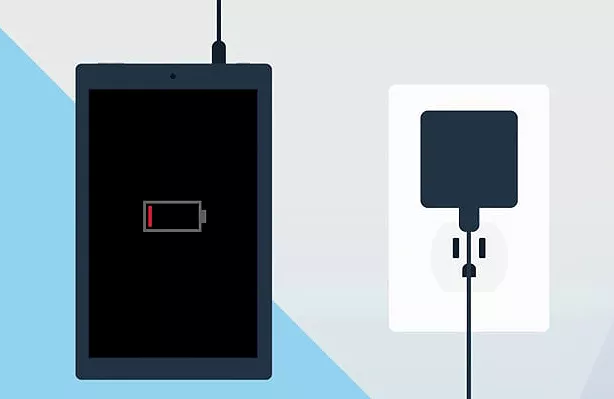دلایل خرابی کیبورد لپ تاپ
- مریم طالبی
- تاریخ انتشار:
- آپدیت مقاله: 20 خرداد, 1404
- تاریخ انتشار: 2 بهمن, 1403
- آپدیت: 20 خرداد, 1404

صفحه کلید یا همان کیبورد یکی از اجزای مهم لپتاپها هستند. با استفاده از کیبورد ما میتوانیم با محیط سیستمعامل ارتباط برقرار کنیم، متن تایپ کنیم، دستورات مختلف را اجرا کنیم و به طور کلی با دستگاه خود تعامل داشته باشیم. اما گاهی اوقات، کیبورد لپتاپ دچار مشکل میشود و کارایی آن کاهش مییابد. این مشکل میتواند دلایل مختلفی داشته باشد که در این مقاله به بررسی آنها میپردازیم. همچنین، چند راهکار ساده و عملی برای رفع این مشکل ارائه میدهیم تا بتوانید به سرعت مشکل کیبورد خود را حل کنیو و به کار خود ادامه دهید.
:فهرست مطالب
Toggleدلایل خرابی کیبورد لپ تاپ
رایجترین دلایل خرابی کیبورد و راهکارهای ساده برای رفع آن:
مشکلات اتصال
- کیبورد بیسیم: بلوتوث لپتاپتان خاموش شده باشد یا باتری کیبورد خالی باشد.
- کیبورد با سیم: ممکن است کابل کیبورد شل شده یا به درگاه USB دیگری متصل باشد.
مشکلات نرمافزاری
- درایورها: گاهی اوقات درایورهای کیبورد مشکل پیدا میکنند.
- تداخل نرمافزاری: بعضی برنامهها ممکن است با کیبورد تداخل داشته باشند.
- تنظیمات سیستم: ممکن است تنظیمات کیبورد در ویندوز به هم ریخته باشد.
مشکلات سختافزاری
- آسیب فیزیکی: ضربه خوردن یا ریختن آب روی کیبورد، وجود گرد و غبار
- خرابی قطعات: آسیب دیدن مادر برد یا یکی از قطعات داخلی کیبورد
8 روش برای حل مشکل کار نکردن کیبورد لپ تاپ
راهاندازی مجدد لپ تاپ
اولین قدم برای حل مشکل کیبورد، ریستارت کردن لپ تاپ است. خیلی از مشکلات نرمافزاری بایه ریستارت کردن ساده برطرف میشوند. ممکن است یک برنامه یا سرویس به طور موقت دچار اختلال شده باشد و با ریستارت دوباره به حالت عادی برگردد. راهاندازی مجدد باعث میشود حافظه موقت (رم) خالی شود و برنامهها با فضای بیشتری شروع به کار کنند.
بررسی اتصالات
اطمینان حاصل کنید که کیبورد به درستی به لپتاپ متصل شده باشد. اگر از کیبورد بیسیم استفاده میکنید باتری آن را چک کنید که خالی نشده باشد، اتصال بلوتوث را نیز بررسی کنید.
بروزرسانی یا حذف دایورها
رایورهای صفحه کلید را دوباره نصب یا به روز کنید، درایورهای قدیمی یا آسیب دیده کیبورد میتوانند مشکلاتی را ایجاد کنند. درایورهای صفحه کلید را در Device Manager لپ تاپ خود پیدا کنید، سپس در صورت لزوم آنها را به روزرسانی کنید. یا درایورها را حذف کرده و لپ تاپ را راهاندازی مجدد کنید تا ویندوز بتواند به طور خودکار درایورهای مناسب را مجدداً نصب کند. برای انکار طبق مراحل زیر عمل کنید:
1. عبارت Device Manager را در منوی Start جستجو کرده و آن را باز کنید.
2. گزینه Keyboards را انتخاب کنید و روی آن دوبار کلیک کنید (به دنبال نماد صفحه کلید بگردید).
3. سپس، روی کیبورد خود از دستگاههای لیست شده در دسته صفحه کلیدها کلیک راست کنید.
4. Uninstall device را انتخاب کنید و چند دقیقه صبر کنید تا فرآیند به پایان برسد.
5. پس از آن، لپ تاپ خود را ریستارت کنید. هنگام راهاندازی مجدد، یک درایور جدید روی دستگاه شما نصب میشود.
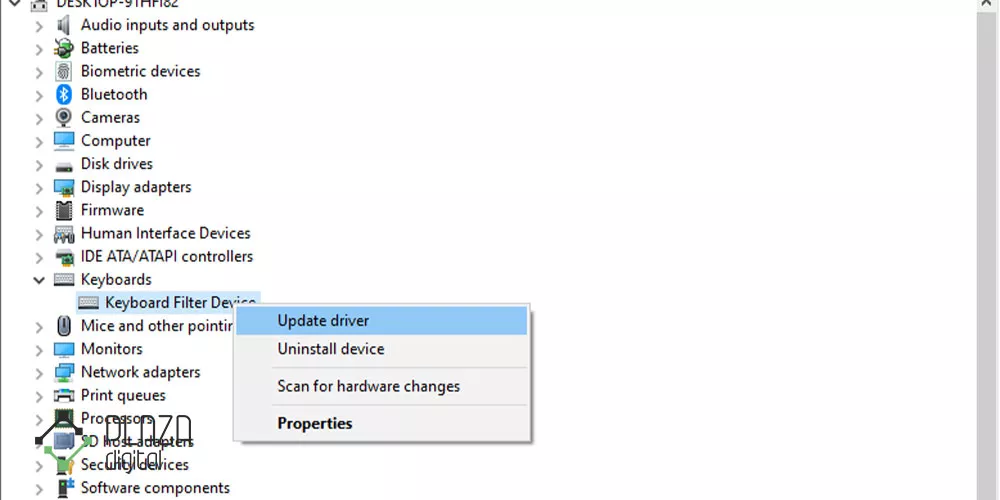
تمیز کردن کیبورد
صفحهکلید لپتاپ خود را از نظر آسیب فیزیکی، مانند گم شدن کلیدها، ریختن مایعات، گرد و غبار بررسی کنید. ممکن است کار نکردن کلیدهای کیبورد به دلیل وجود کثیفی و گرد و غبار در آن باشد. برای تمیز کردن صفحه کلید ابتدا لپ تاپ را خاموش کنید، سپس آن را برگردانید و به آرامی با دستان یا یک برس و مسواک تمیز و نرم روی کلیدها بکشید و آن را تمیز کنید. دقت داشته باشید اینکار را به آرامی انجام دهید و از هرگونه ضربه زدن به لپ تاپ خودداری کنید تا از آسیب رسیدن به دیگر قطعات جلوگیری شود.
بررسی مادربرد
یکی از دلایل اصلی اینکه کیبورد لپتاپ شما به درستی کار نمیکند، مادربرد است. مادربرد مثل مغز سیستم عمل میکند و کنترل همه اجزا، از جمله کیبورد رو بر عهده دارد، اگه مشکلی در مادربرد وجود داشته باشد ممکن است کیبورد به طور کامل یا گاهی اوقات کار نکند. بررسی کنید کابل اتصال کیبورد به مادربرد قطع یا شل نشده باشد. برای انکار بهتر است به متخصص این حوضه مراجعه کنید.
خاموش کردن حالت ذخیره انرژی
اگر متوجه شدهاید که فعال کردن حالت صرفهجویی در انرژی در لپتاپ باعث شده است تا نور پسزمینه صفحه کلید و برخی از عملکردهای دیگر دستگاه با مشکل مواجه شوند، میتوانید با انجام مراحل زیر، این ویژگی را غیرفعال کنید:
1. روی نماد باتری در نوار وظیفه کلیک کنید و روی تنظیمات باتری کلیک کنید.
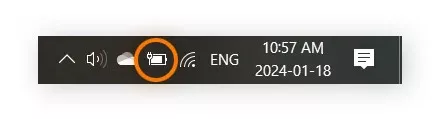
2. تنظیمات صرفهجویی در باتری را خاموش کنید.
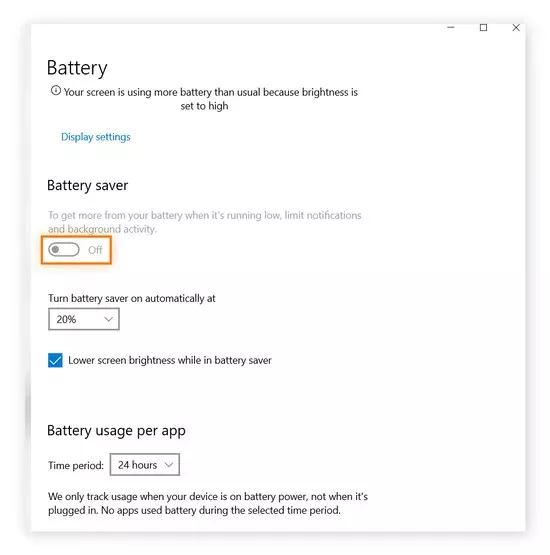
فیلتر و کلیدهای چسبنده را خاموش کنید
مشکلاتی مانند کار نکردن کلیدهای جهتنما یا Ctrl ممکن است به دلیل فعال شدن تصادفی برخی ویژگیهای دسترسی مانند فیلترها و کلیدهای چسبنده باشد. برای حل این مشکل، مراحل زیر را دنبال کنید:
1. Control Panel را در نوار جستجوی ویندوز تایپ کنید، از پینجره باز شده گزینه Ease of Access را انتخاب کنید.
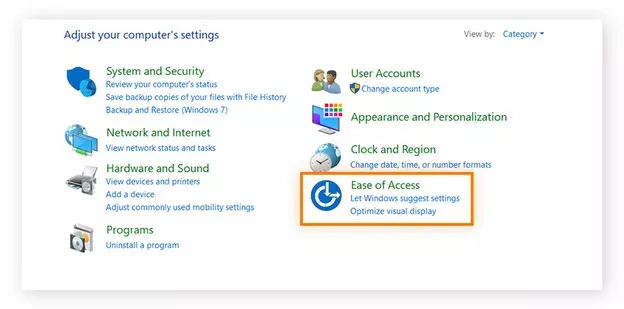
2. روی تغییر نحوه عملکرد صفحه کلید خود کلیک کنید.
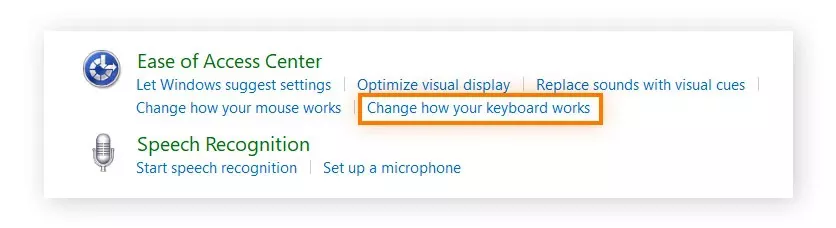
3. از کادر باز شده علامت کادرهای Turn on Filter Keys و Turn on Sticky Keys را بردارید ، روی Apply و سپس OK کلیک کنید.
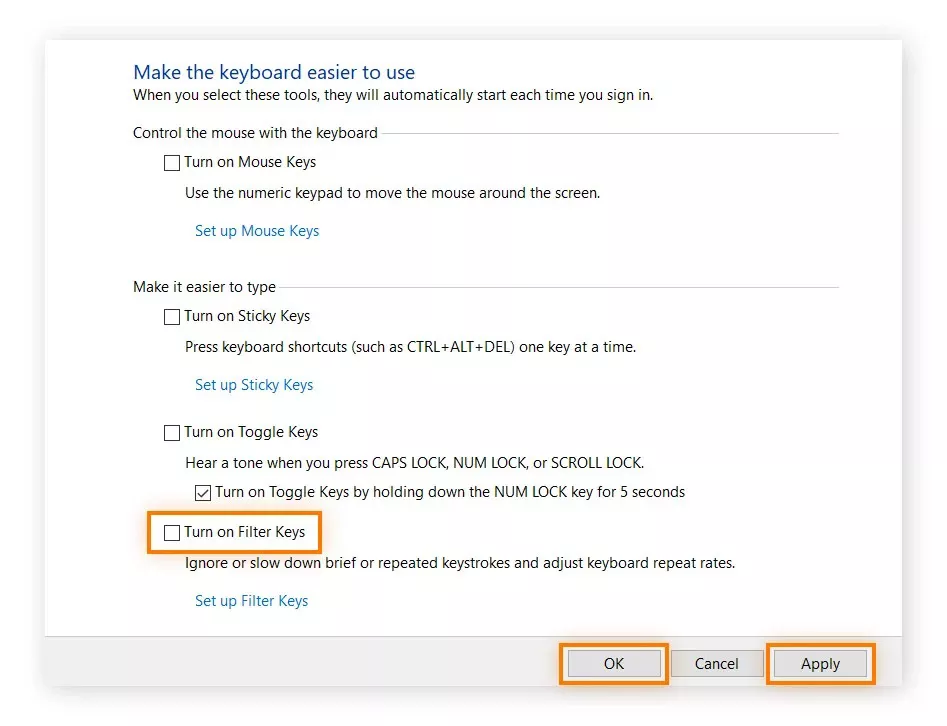
غیر فعال کردن راه اندازی سریع
در برخی موارد، ویژگی راهاندازی سریع در لپ تاپ ها میتواند باعث شود سختافزار جانبی مانند صفحهکلید یا ماوس دچار مشکل شده و از کار بیفتد. خاموش کردن این ویژگی می تواند به رفع این وضعیت کمک کند. برای رفع این مشکل مراحل زیر را دنبال کنید:
1. کلیدهای Windows + R را همزمان نگه دارید تا برنامه Run ظاهر شود، سپس عبارت “control” را تایپ کرده و روی OK کلیک کنید
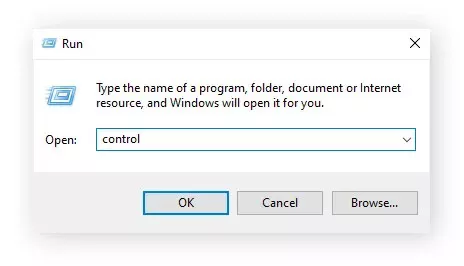
2. گزینه Hardware and Sound را انتخاب کنید.
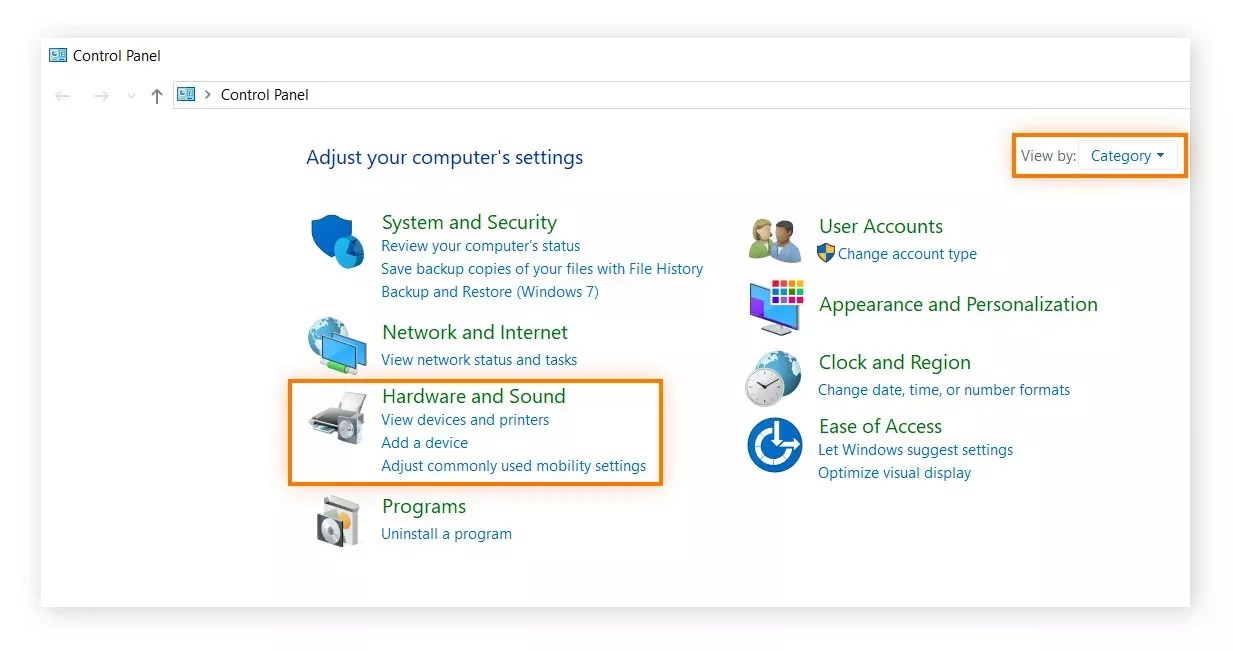
3. روی Power Options کلیک کنید.
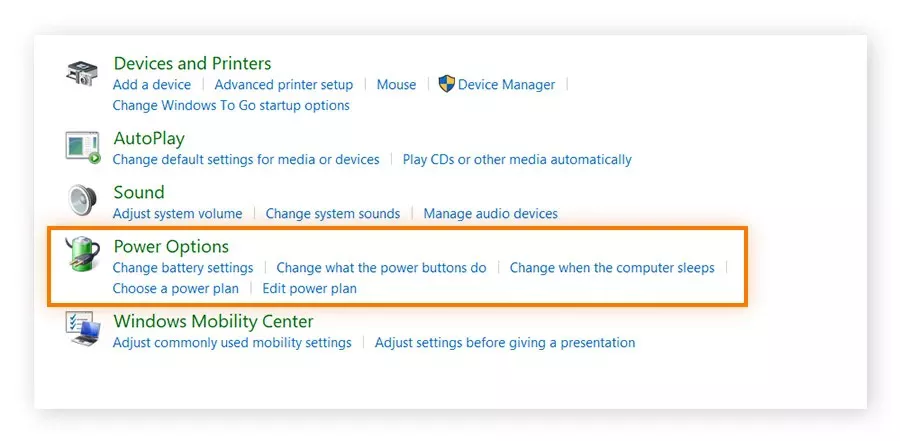
4. بر روی Choose what the power buttons in the panel سمت چپ کلیک کنید.
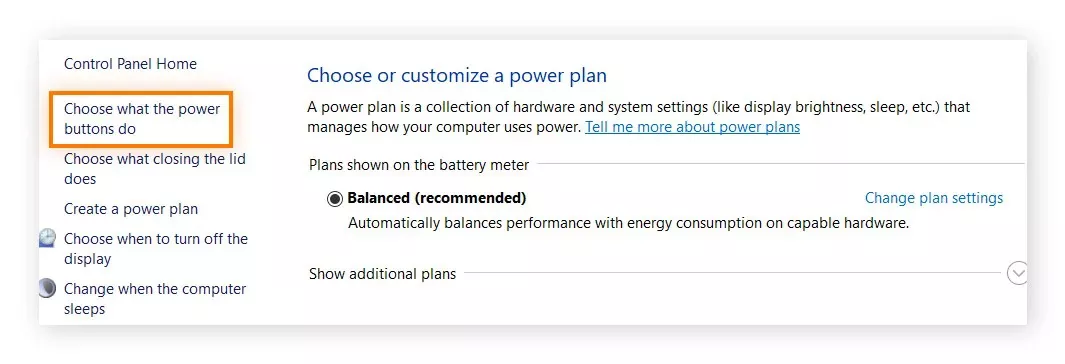
5. برای باز کردن قفل تنظیمات در پایین صفحه، روی Change setting that are currently unavailable کلیک کنید .
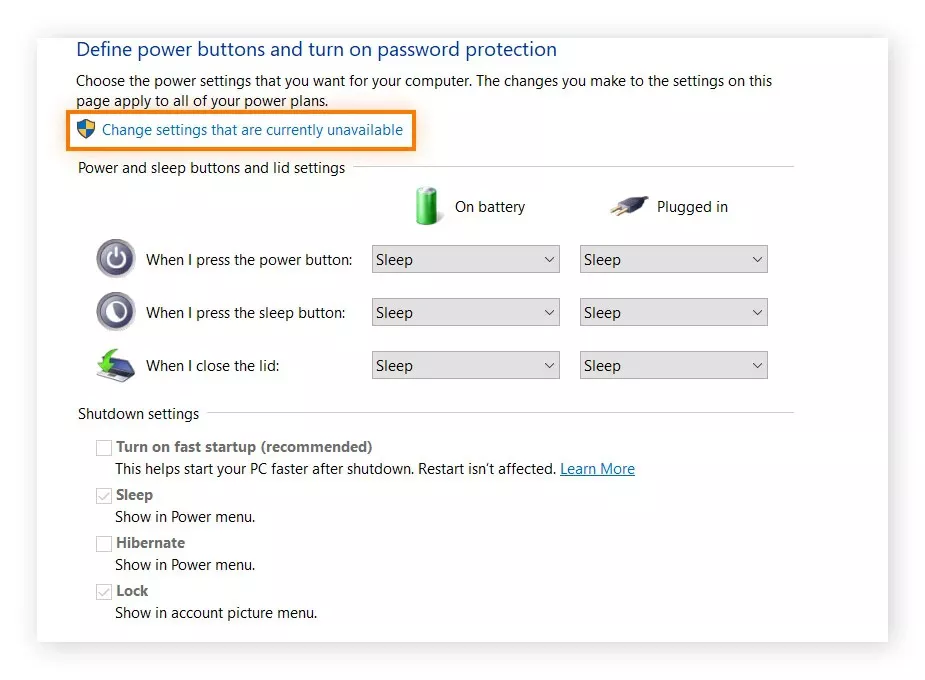
6. مطمئن شوید که گزینه Turn on fast startup را علامت نگذارید، سپس روی Save changes کلیک کنید
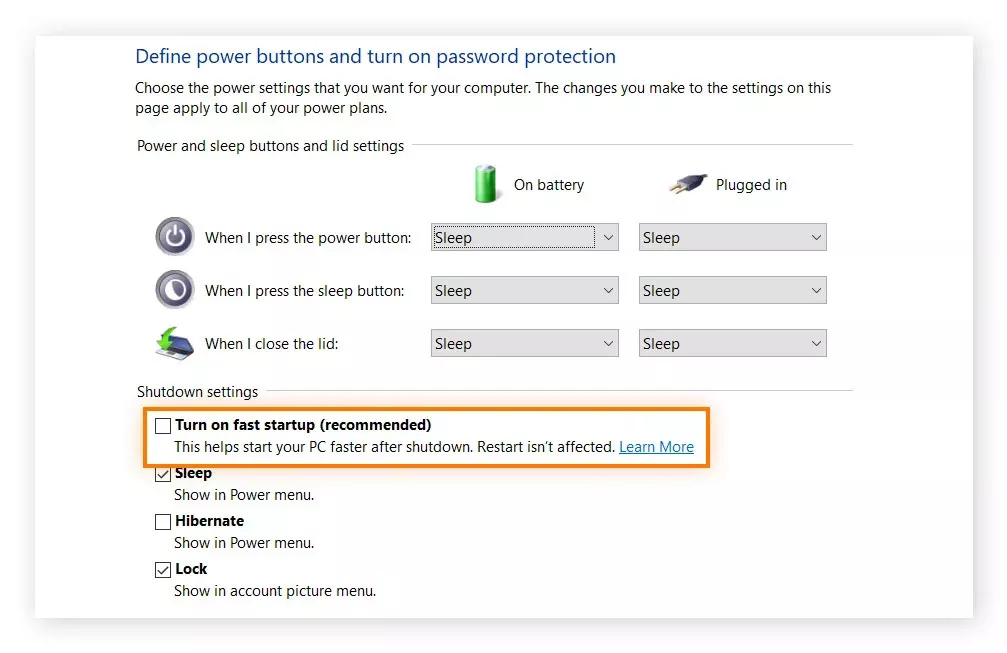
7. رایانه خود را مجدداً راه اندازی کنید سپس بررسی کنید صفحه کلید شما به درستی کار می کند یا خیر.
جمعبندی
در این مقاله، دلایل مختلفی که باعث میشوند کیبورد لپتاپ به درست کار نکند را بررسی کردیم و راهکارهای عملی برای رفع این مشکل ارائه دادیم. با این حال، اگر با انجام این راهکارها مشکل کیبورد شما حل نشد، احتمالاً ایرادی سختافزاری در کیبورد لپتاپ شما وجود دارد که نیاز به بررسی و تعمیر توسط یک تکنسین متخصص دارد.
اگر به دنبال خرید کیبورد لپتاپ جدیدی هستید، فروشگاه اینترنتی ساختار دیجیتال میتواند گزینه مناسبی برای شما باشد. در این فروشگاه، میتوانید انواع کیبورد لپ تاپ در برندها و مدلهای مختلف را با بهترین قیمت و ضمانت اصالت کالا خریداری کنید.
سؤالات متداول
مشکل نرمافزاری با ریستارت کردن سیستم یا بهروزرسانی درایورها مشکل حل شوند. اما اگر مراحل حل مشکلات نرمافزاری را انجام دادید ولی کیبورد لپ تاپ همچنان کار نمیکرد، میتواند مشکل آن سختافزاری باشد. بله، میتوانید از کیبورد خارجی برای لپتاپ استفاده کنید. این کار میتواند به شما کمک کند تا تشخیص دهید که مشکل از کیبورد لپتاپ است یا دلایل دیگر. در برخی موارد ساده مانند تمیز کردن کیبورد یا بررسی اتصالات، ممکن است بتوانید خودتان مشکل را برطرف کنید. اما اگر مشکلات سختافزاری و یا تعویض کیبورد باشد، بهتر است از یک متخصص کمک بگیرید.
با دوستان خود به اشتراک بگذارید: