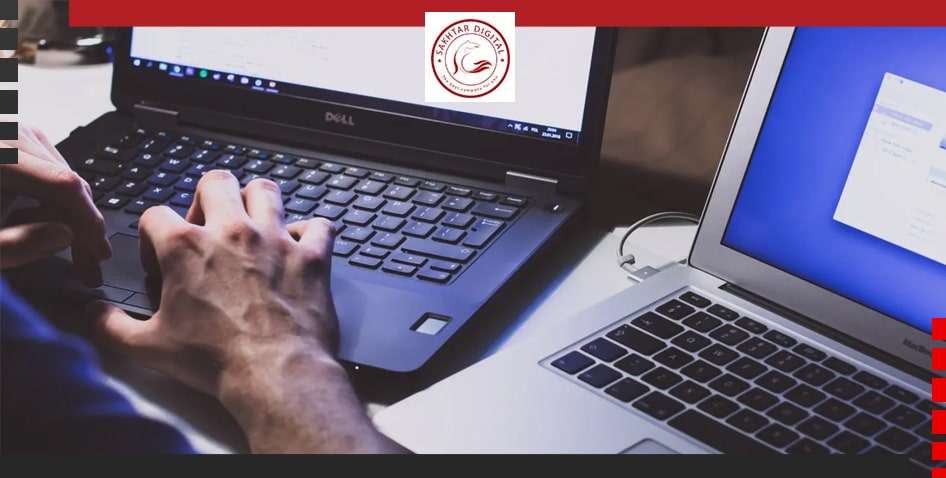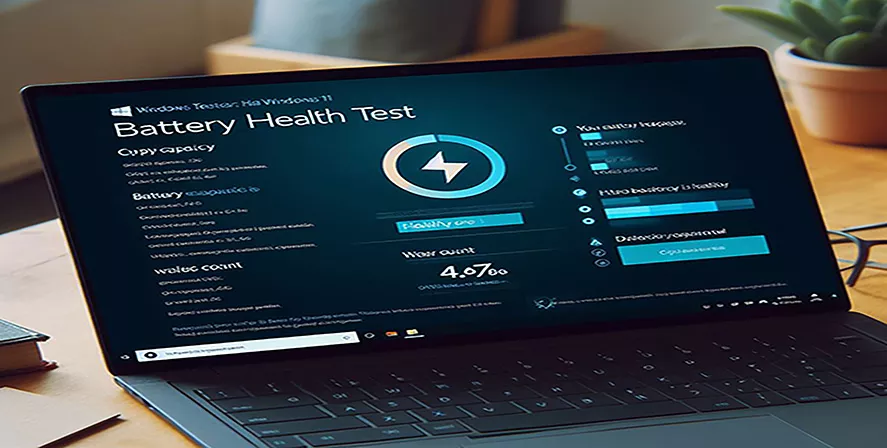اگر احساس میکنید لپتاپ Dell شما به درستی کار نمیکند، راههایی برای دسترسی به عیب یابی سخت افزاری لپ تاپ های DELL وجود دارد. اینکه از کدام روش استفاده میکنید به وضعیت لپتاپ شما بستگی دارد.
- اجرای یک تست تشخیصی با استفاده از SupportAssist
- انجام تست تشخیص آنلاین
- عیبیابی توسط ویندوز
اجرای اسکن عیب یابی سخت افزاری لپ تاپ های DELL به شما امکان میدهد مشکلات احتمالی را شناسایی کنید. در مقایسه لپ تاپ دل و لنوو، SupportAssist در لپتاپهای دل این قابلیت را دارند که بهطور پیشفرض، ماهانه یک بار سختافزار دستگاه شما را اسکن کرده تا مشکلات سختافزاری را شناسایی کند. اما اگر فکر میکنید لپتاپ شما باز هم نیاز به بررسی دارد، میتوانید برای شناسایی مشکلات سختافزاری یکی از موارد زیر را به صورت دستی انجام دهید:
توجه: SupportAssist روی همهی لپتاپهایی که از کارخانهی Dell ارسال میشوند، از قبل نصب شده است. اگر SupportAssist از قبل نصب نشده است، میتوانید آن را دانلود و نصب کنید.
:فهرست مطالب
Toggleنحوه عیب یابی سخت افزاری لپ تاپ های DELL با تست تشخیص آنلاین
خرابی فایل، ویروس، نرمافزارهای جاسوسی، بدافزار یا خرابی سختافزار میتواند باعث بروز مشکل شود. استفاده از تست تشخیصی آنلاین به شناسایی هرگونه مشکل حتی در لپ تاپ های صنعتی دل نیز کمک میکند.
برای عیب یابی سخت افزاری لپ تاپ های DELL لازم است در ابتدا مدل لپ تاپ خود را شناسایی کرده و سپس مراحل بعدی را به ترتیب انجام دهید.
۱. برای شناسایی خودکار لپتاپ خود، روی Download & Install SupportAssist کلیک کنید. دستورالعملهای روی صفحه را برای نصب Dell SupportAssist دنبال کنید.
۲. با مراجعه به برچسب سرویس، کد سرویس یا شماره سریال لپتاپ خود را وارد کرده و روی جستجو کلیک کنید.
۳. برای انتخاب دستی لپتاپ خود از کاتالوگ، روی Browse all products کلیک کنید.
۴. برای شناسایی لپتاپ شما در وب سایت Dell Support به تب Diagnostics بروید و یکی از تستهای تشخیصی را انتخاب کنید.

تست تشخیص آنلاین عیوب سخت افزاری لپ تاپ های دل
نحوه عیب یابی سخت افزاری لپ تاپ های DELL با استفاده از SupportAssist
بررسی عیوب سخت افزارهایی مانند هارد دیسک، پردازنده، ماژول حافظه و غیره
- یک جزء سختافزاری خاص را برای اسکن انتخاب کنید.
- SupportAssist را باز کنید و روی تب Troubleshooting کلیک کنید.
- روی گزینهی I want to troubleshoot my PC و بعد از آن روی I want to check a hardware کلیک کنید. سپس لیستی از قطعات سختافزاری موجود در رایانهی شما نمایش داده میشود(توجه: برای بهروزرسانی لیست اجزای سختافزاری که نمایش داده میشوند، روی گزینهی Refresh hardware کلیک کنید.)
- دستگاه مورد نظر را برای عیبیابی سختافزاری لپتاپ دل خود انتخاب کنید.
- برای تکمیل تست، دستورالعملهایی که روی صفحه نمایش داده میشوند را دنبال کنید.
- اسکن سریع یا همان quick hardware scan را اجرا کنید. (این اسکن تقریبا 10 دقیقه طول میکشد.)
تست عیوب سخت افزارهایی مانند برد سیستم، درایوهای نوری و دوربین
- SupportAssist را باز کنید و روی نماد فلش رو به پایین کلیک کنید.
- در قسمت Scan Hardware، روی Run کلیک کنید.
- تست استرس stress test یا همان تست کامل را اجرا کنید. (این اسکن که تقریبا ۴۰ دقیقه طول میکشد، مشکلات اجزایی را که در طول یک اسکن سریع اسکن میشوند را نیز شناسایی میکند.)
عیب یابی سخت افزاری لپ تاپ های DELL با اسکن کامل
- SupportAssist را باز کنید و روی تب Troubleshooting کلیک کنید.
- روی گزینهی I want to troubleshoot my PC کلیک کنید و سپس روی I want to scan all my PC کلیک کنید.
- با کلیک روی Start کلیک کنید. پیغامی نمایش داده میشود که از شما میخواهد فایلهای خود را ذخیره کرده و همهی برنامهها را ببندید.
- پس از اینکه فایلهای خود را ذخیره کردید و همهی برنامهها را بستید، برای اجرای اسکن روی OK کلیک کنید. در طول تست، نام مرحلهای که در حال اجرا است روی Scan Hardware نمایش داده میشود.
اگر در مورد عیبیابی باتری لپ تاپ دل یا هر نوع باتری لپ تاپ دیگری نیاز به راهنمایی دارید، میتوانید توضیحات کاملی را که در سایت بارگذاری کردهایم، را مطالعه کنید.
ما به شما تضمین میدهیم که با درنظرگرفتن آن پارامترها و استفاده از باتریهای سلولی و پلیمری باکیفیت و درجه یک شرکت ساختار دیجیتال که همگی اورجینال بوده و از برند پاناسونیک، سامسونگ و ال جی هستند، میتوانید حداکثر استفاده را از باتری خود ببرید و طول عمر آن را افزایش دهید.
باکیفیت بودن انواع قطعات و اورجینال و اصل بودن آنها از آپشنهای شرکت ساختار دیجیتال است. گارانتی قطعات داخلی لپتاپ موجود در این شرکت، بدون قیدوشرط بوده و در کنار ضمانت اصل بودن کالا، در صورت خرابی و تعویض آن، ضمانت برگشت کالا بدون چونوچرا انجام میگیرد.

تست تشخیص عیوب سخت افزاری لپ تاپ های دل با ویندوز
عیب یابی سخت افزاری لپ تاپ های DELL از طریق ویندوز
در ادامه، راهنمای سادهای را برای نحوهی عیب یابی سخت افزاری لپ تاپ های DELL با ویندوز 11/10 ارائه میدهیم تا به شما در رفع مشکلات سختافزاری کمک کنیم. هر ویندوزی که روی لپتاپ خود نصب کردهاید، یک ابزار عیبیابی سختافزار داخلی ارائه میکند که به شما کمک میکند خطاهای مربوط به سختافزار و دستگاههای رایانهی خود را برطرف کنید.
تست تشخیص عیوب سخت افزاری لپ تاپ های DELL در ویندوز 11:
- در منوی تنظیمات، به این ترتیب Start -> Settings -> System جلو بروید.
- روی Troubleshoot کلیک کنید.
- روی دکمه Run در کنار سختافزار یا دستگاه مورد نظری که با آن مشکل دارید، کلیک کنید. سیستم شما بهطور خودکار عیبیاب سختافزاری ویندوز 11 را اجرا میکند.
تست تشخیص عیوب سخت افزاری لپ تاپ های DELL در ویندوز 10:
- در منوی تنظیمات، به این ترتیب Start -> Settings -> Update & Security -> Troubleshoot کلیک کنید.
- سختافزار مورد نظر را پیدا کنید و روی آن کلیک کنید.
- روی دکمه Run the troubleshooter کلیک کنید تا عیبیاب سختافزار ویندوز 10 را اجرا کنید تا مشکلات مرتبط را برطرف کنید.
حال اگر نتوانستید از این طریق به حل مشکل دستگاه خود کمک کنید، میتوانید با استفاده از نرمافزار MiniTool به راهحلهای جدید دسترسی پیدا کنید. همچنین میتوانید از خط فرمان عیبیابی سختافزار برای اجرای ابزار عیبیابی سختافزار و دستگاهها در ویندوز 11/10 استفاده کنید تا به شما در تشخیص مشکلات سختافزاری کمک کند.
برای دسترسی به قابلیت عیب یابی سخت افزاری لپ تاپ های DELL، Windows + R را فشار دهید و سپس msdt.exe -id DeviceDiagnostic را تایپ کنید و Enter را فشار دهید تا عیبیاب Hardware and Devices باز شود. روی Next کلیک کنید تا به طور خودکار مشکلات سختافزار و دستگاههای رایانهی شما را شناسایی کند.